Upute za instalaciju i korištenje g++ pod Windows Subsytem for Linux
Na računalima s operativnim sustavom Microsoft Windows možete postići uvjete vrlo slične onima u praktikumima pod Linuxom na sljedeći način.Instalacija Windows Subsytem for Linux
-
U izborniku Start utipkajte i pokrenite "Turn Windows features on or off (Uključivanje i isključivanje značajki sustava Windows)".


-
Pronađite i označite kvačicom opciju "Windows Subsytem for Linux (Podsustav Windows za Linux)". Označite kvačicom također i opciju "Virtual Machine Platform (Platforma virtualnog računala)". Kliknite na OK i nakon instalacije restartajte računalo.


-
Nakon restarta računala, pokrenite Microsoft Store, te pronađite i dohvatite Ubuntu 18.04.6 LTS.
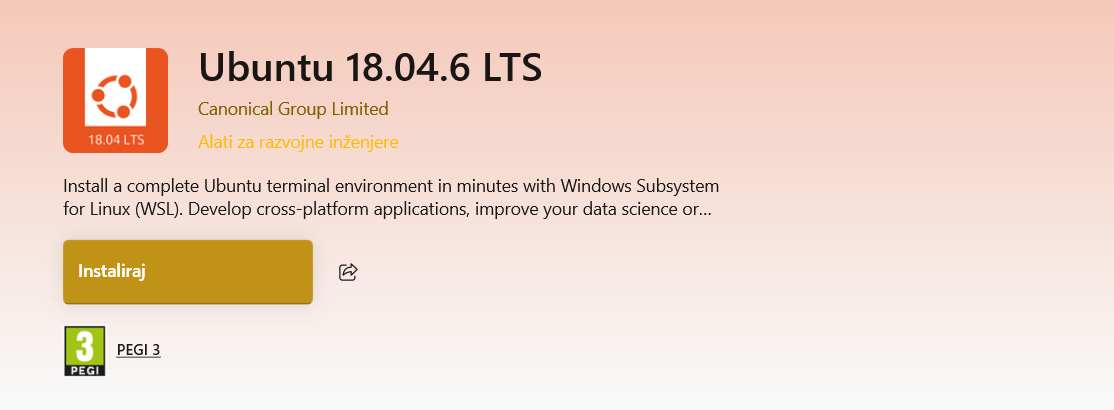
-
Sada bi u izborniku Start trebao biti dostupan "Ubuntu 18.04 LTS".
Pokrenite ga, pričekajte da se inicijalizira te, ako je potrebno, odaberite (i zapamtite) korisničko ime i lozinku.


Instalacija g++
-
Pokrenite "Ubuntu 18.04 LTS", te unutar komandne linije pokrenite sljedeće naredbe (njihov ispis će vjerojatno biti drugačiji nego na slici):
sudo apt update
sudo apt upgrade
sudo apt install g++

-
Provjerite je li uspjela instalacija kompajlera g++.
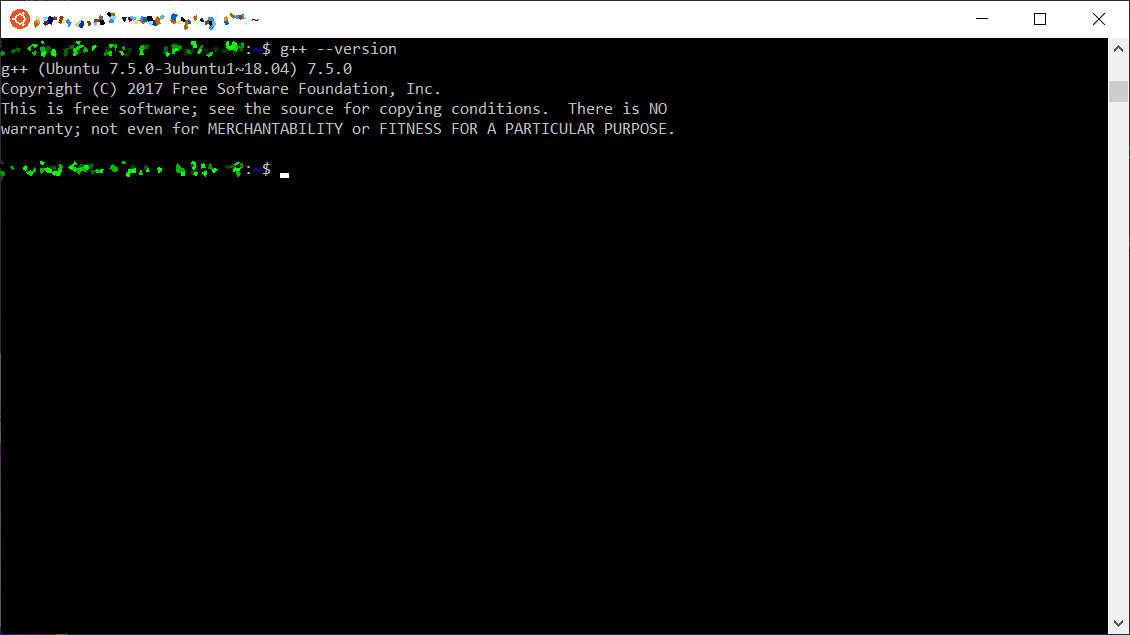
Instalacija Visual Studio Code i pisanje programa
-
Instalirajte Visual Studio Code (za Windows).
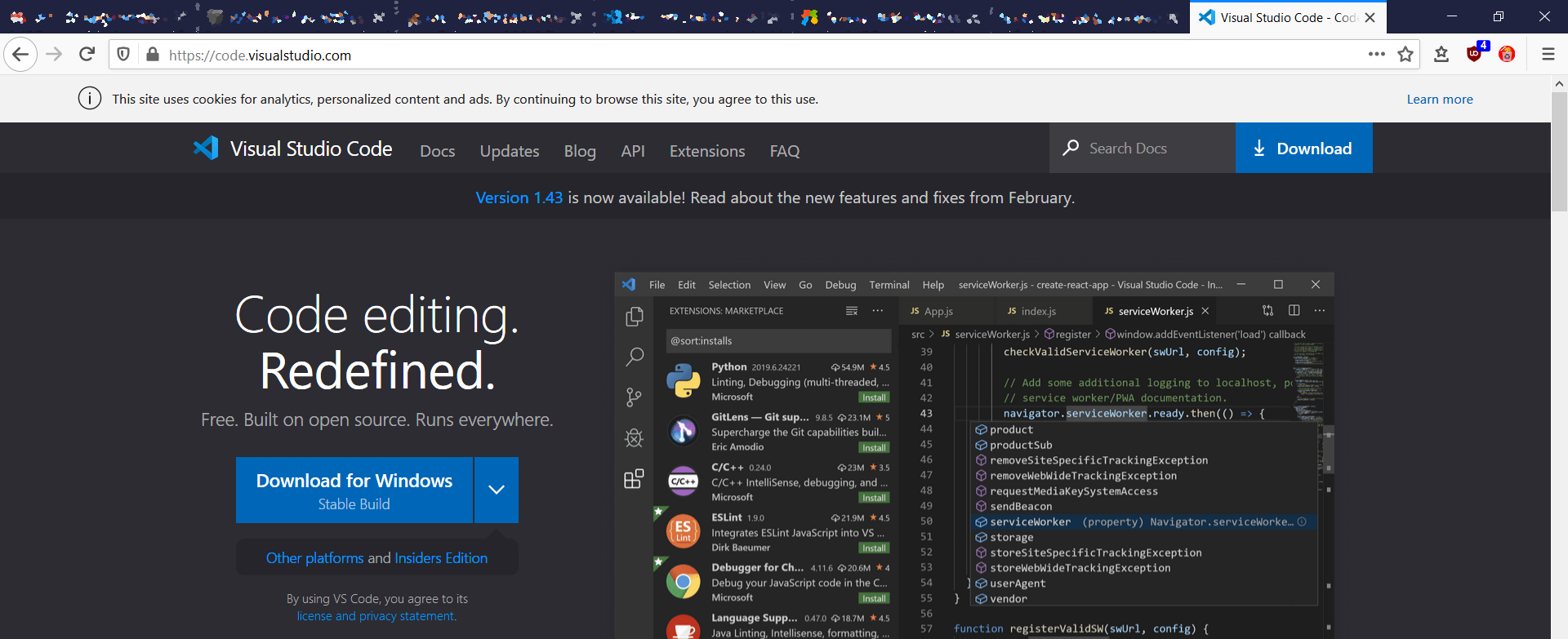
-
Na desktopu napravite direktorij
RP1(ili drugog imena) u koji ćete spremati rješenja zadataka. Pokrenite Visual Studio Code (ili bilo koji drugi editor teksta pod Windowsima), u njemu napišite testni programhello.cppi spremite ga u gore navedeni direktorij.

Kompajliranje i pokretanje programa
-
U Ubuntu, prvo pomoću naredbe
cd /mnt/c/Users/username/Desktop/RP1dođite u direktorij u kojem je programhello.cpp. Ovdjeusernamezamijenite Vašim korisničkim imenom pod Windowsima.
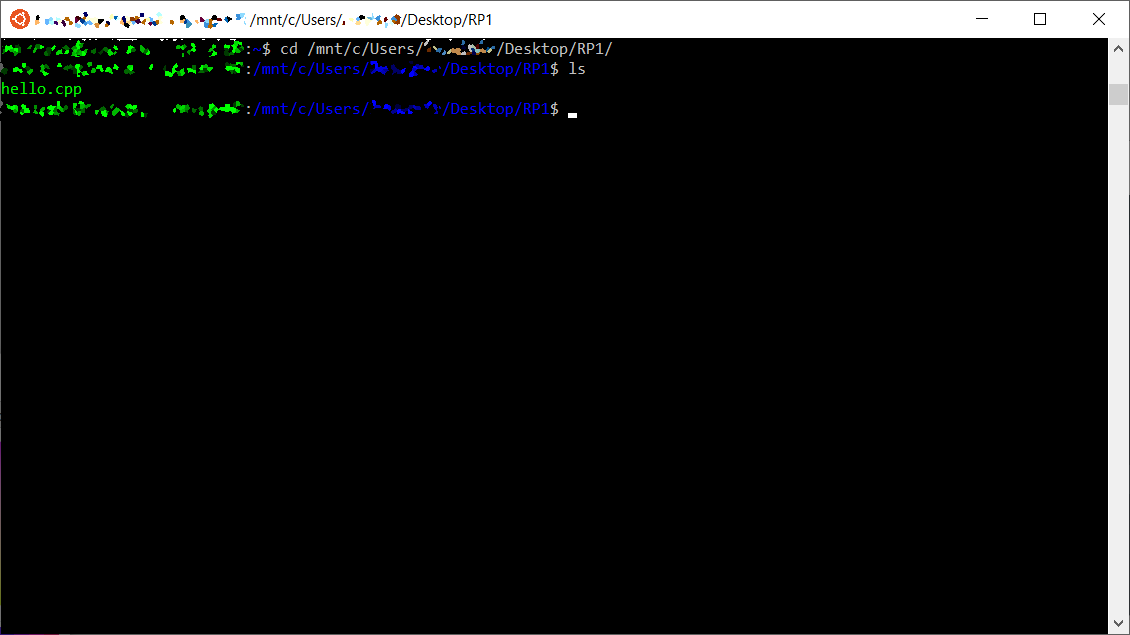
Napomena: Provjerite gdje se na vašem računalu nalazi mapa Desktop jer se ne nalazi na svim računalima na istom mjestu (pogledajte donje slike)
Prva mogućnost - izravno ispod mape "Desktop"
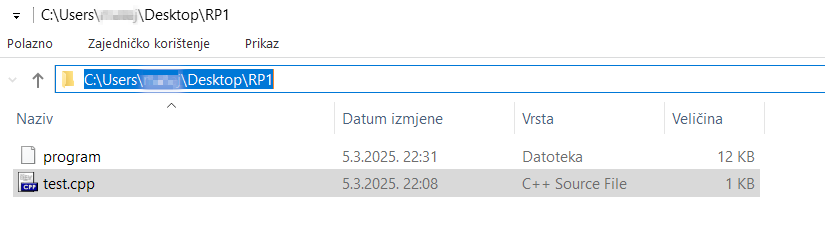
Druga mogućnost - ispod mape "OneDrive\Desktop"
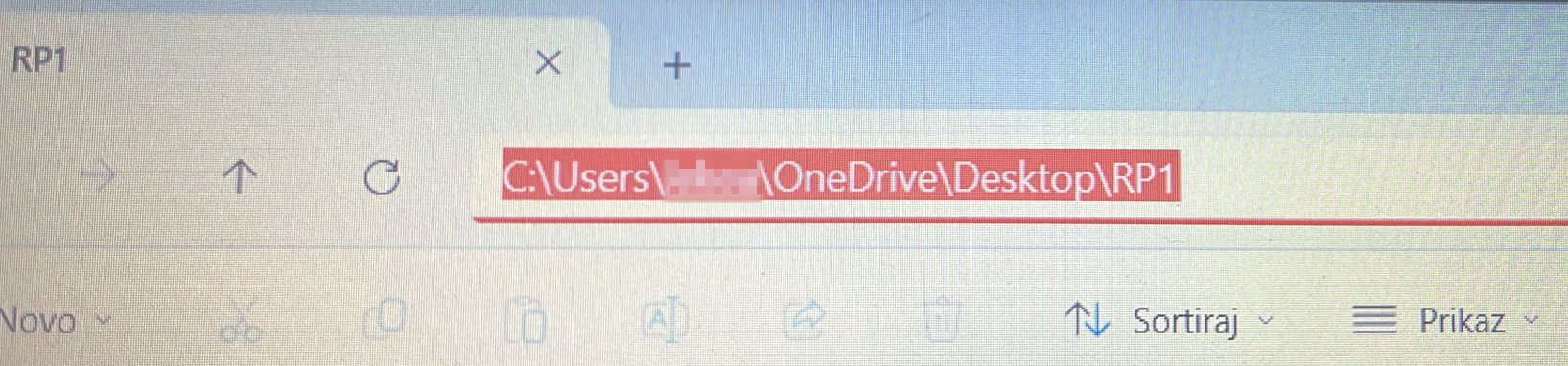
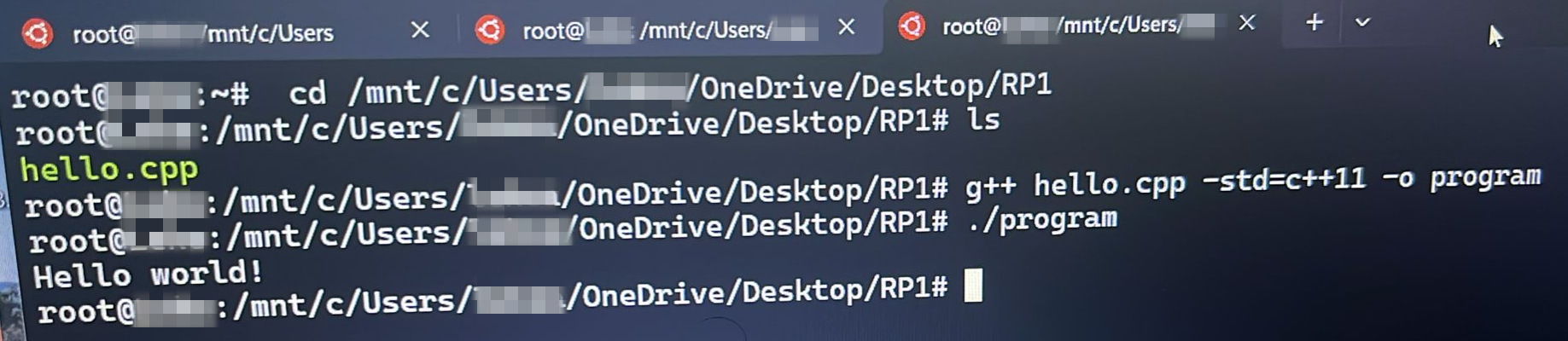
-
Kompajlirajte i pokrenite program potpuno isto kao u praktikumu. Ako postoje greške, popravite ih u VS Code i ponovite.
