Instalacija virtualne mašine sa GNU/Linuxom na Windowsima
Ako želite imati okruženje kao u praktikumima pod Linuxom, a bez instalacije Linuxa kao glavnog OS-a na vlastito računalo,
jednostavno je instalirati tzv. virtualnu mašinu.
Postupak je sljedeći:
- Prije početka, osigurajte dobru vezu na Internet. Kroz ovaj proces biti će potrebno preuzeti nekoliko gigabajta podataka.
- Za optimalne performanse virtualne mašine, u BIOS-u vašeg računala potražite opciju koja spominje "virtualization" i uključite ju. U BIOS možete ući pritiskanjem određene tipke prilikom paljenja računala. Obično je to tipka F2, F9, F11, F12 ili Delete. Točnu tipku možete pronaći Google pretragom vašeg modela računala ili matične ploče i "how to enter BIOS". Uključivanje virtualizacije u BIOS-u možda je nužno u slučaju da se kasnije odlučite za instalaciju 64-bitnog Linuxa (što preporučamo).
- Preuzmite i instalirajte Oracle VirtualBox (verzija "for Windows hosts") (~110MB). U instalaciji možete ostaviti defaultne postavke i prihvatiti sve što instalacija ponudi. U nekom trenutku prilikom instalacije nakratko će se prekinuti vaša veza na Internet.
- Preuzmite Linux Mint. Na fakultetu koristimo Cinnamon edition (~1.9GB), i to 64-bitnu verziju. Ako niste sigurni podržava li vaše računalo i trenutna instalacija Windowsa 64-bitnu verziju (možete provjeriti u postavkama računala), 32-bitna verzija bi trebala raditi na svakom računalu. No, u 32-bitnoj verziji ne možete instalirati najnovije verzije Atoma i VS Codea, ako želite koristiti neki od tih editora.
-
Pokrenite VirtualBox i kliknite na ikonicu u obliku plave zvjezdice ("New" ili "Nova").
U okviru koji se pojavljuje, unesite (1) proizvoljno ime virtualne mašine, (2) proizvoljnu lokaciju na disku (idealno, na disku s barem 20GB slobodnog prostora), (3) tip sustava—Linux te (4) Ubuntu (32-bit) ako ste preuzeli 32-bitni Mint (kao na donjoj slici), odnosno Ubuntu (64-bit) ako ste preuzeli 64-bitni Mint (što preporučamo ako je izvedivo na vašem računalu).

Kad ste upisali tražene podatke, pređite na sljedeći korak. - U koraku za izbor radne memorije odaberite što veći iznos u zelenom području. To je dio stvarne radne memorije koja će biti dana na korištenje virtualnoj mašini.
- U koraku o virtualnom tvrdom disku, odaberite opciju izrade novog virtualnog diska, ako već nije označena.
- U koraku za odabir tipa virtualnog tvrdog diska odaberite prvu opciju (VDI), ako već nije označena.
- U sljedećem koraku odaberite želite li unaprijed na svom fizičkom disku rezervirati prostor za cijeli virtualni disk, ili da se virtualni disk dinamički alocira po potrebi. Za potrebe ovih uputa pretpostavimo da ste odabrali dinamičku alokaciju.
-
U koraku za izbor kapaciteta diska, idealno bi bilo da odaberete barem 20GB.
Ovo je posljednji korak izrade same virtualne mašine (stroja).
Nakon što potvrdite kapacitet diska, sučelje VirtualBoxa trebalo bi biti nalik onome na slici.
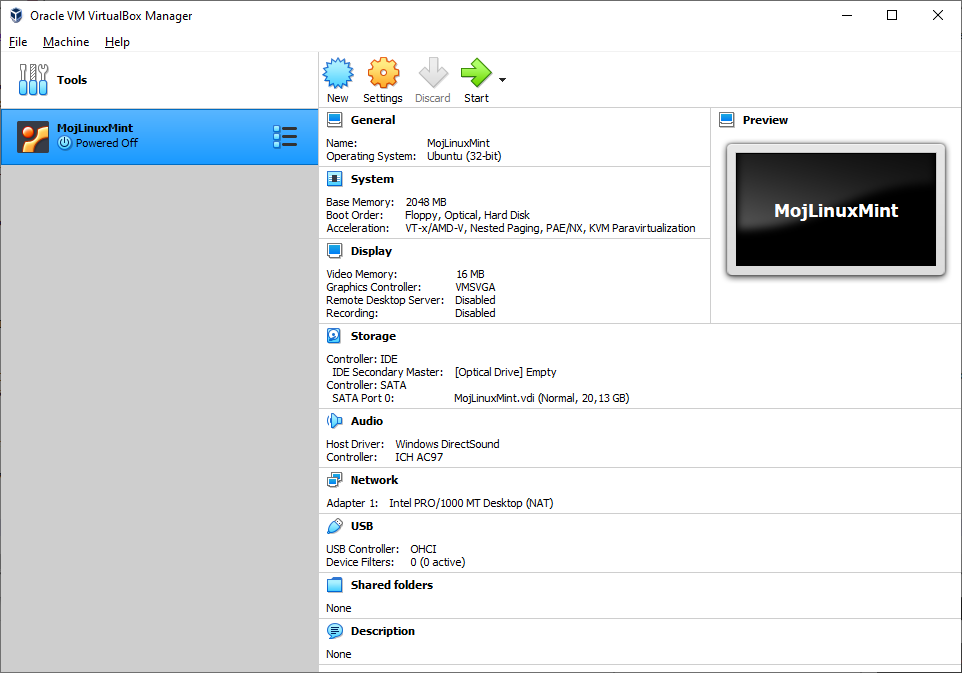
-
Pokrenite stvorenu virtualnu mašinu klikom na zelenu strelicu ("Start"). Trebalo bi bas dočekati sučelje slično onome na slici:
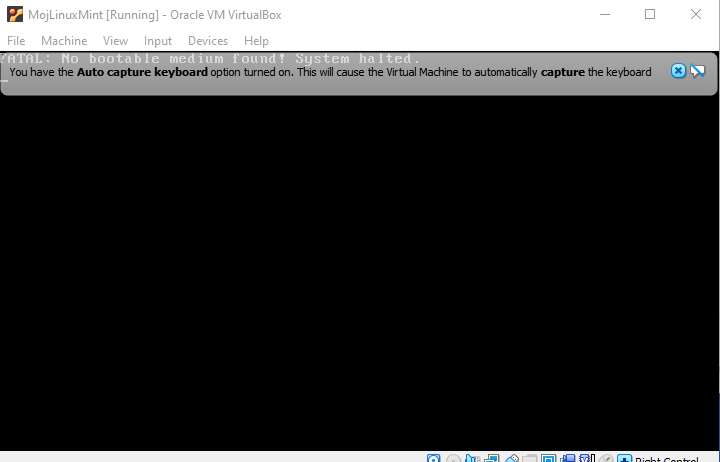
-
U izborniku Devices, pod Optical drives odaberite "Choose a disk file".
Potom pronađite Linux Mint koji ste ranije preuzeli (linuxmint-19.3-cinnamon-32bit ili linuxmint-19.3-cinnamon-64bit).
Nakon što potvrdite odabir, u izborniku Machine odaberite Reset te potom ponovno Reset.
Nakon nekoliko sekundi trebala bi vas dočekati ovakva slika:
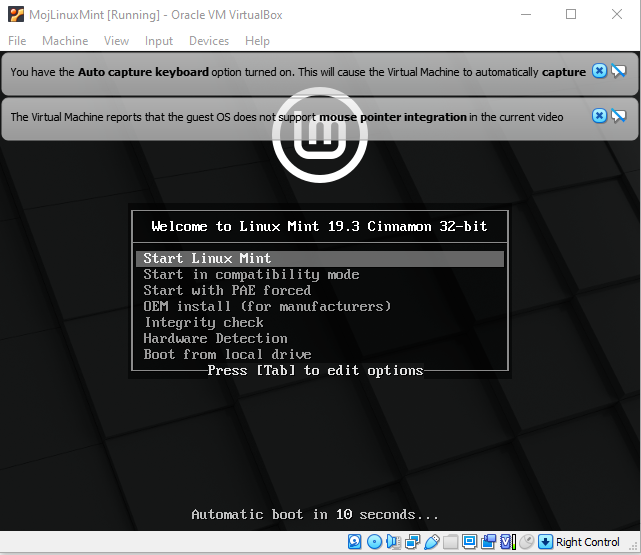
-
Mint će se neko vrijeme učitavati. Pričekajte dok se ne pojavi sljedeće:
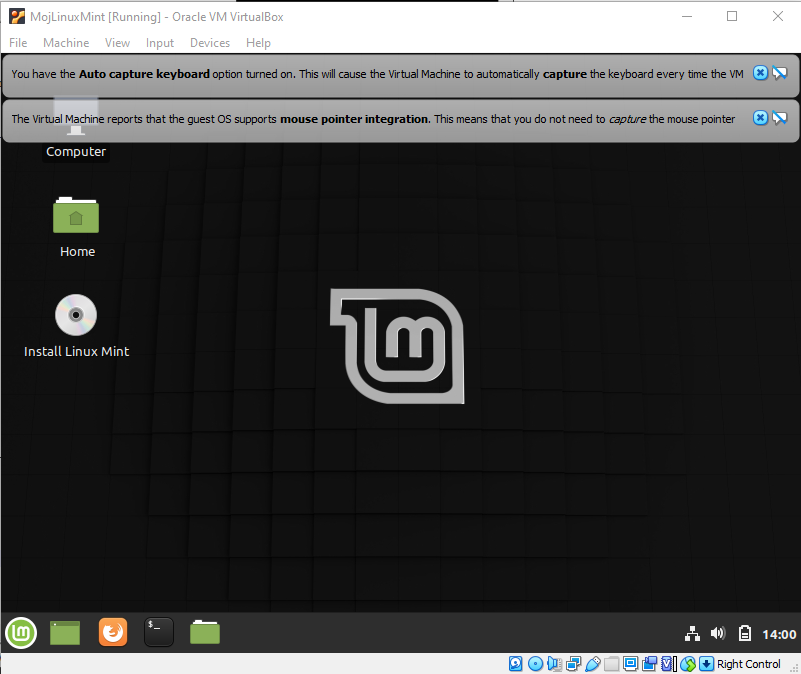
U donjem desnom uglu piše tipka (vjerojatno "Right Control", tj. "desni CTRL") koju trebate pritisnuti jednom kad se iz korištenja virtualne mašine želite vratiti u Windowse. Moguće je da tu tipku nikad nećete trebati pritisnuti, tj. da će prebacivanje raditi automatski. Dvokliknite na "Install Linux Mint". Prije toga, osigurajte da ste spojeni na Internet. - Pojavit će se prozor za instalaciju Linux Minta. U prvom koraku odaberite jezik sučelja, npr. English. U drugom koraku u lijevom dijelu ekrana skrolajte do "Croatian", te potom desno odaberite "Croatian". Pređite na sljedeći korak. U trećem koraku možete označiti kućicu za third-party softver. U četvrtom koraku odaberite prvu opciju ("Erase disk" se odnosi na vaš virtualni disk, neće se izbrisati vaš stvarni disk). Potvrdite odabir. Potom kliknite na našu vremensku zonu, ako već nije označena. Konačno, unesite svoje podatke. Svi su podaci proizvoljni, ali zapamtite password koji ste unijeli. Možete odabrati automatski login. Kada potvrdite sve ove promjene, započet će instalacija Linuxa na virtualni disk.
- Kada instalacija završi (nakon 10–20 minuta) pojavit će se poruka koja traži da restartate računalo. Prije nego potvrdite, pod Devices, Optical drives, maknite kvačicu s označene Linux Mint datoteke. Potom prihvatite restart. Pričekajte nekoliko minuta da se sustav ponovno pokrene.
- Kad se Linux pokrene, zatvorite otvorene prozore (tutoriale, driver manager itd.). U "start" izborniku (donji lijevi kut ekrana) u desnom popisu pronađite "Display" i povećavajte rezoluciju dok ekran ne postane zadovoljavajuće velik. Potvrdite klikom na "Keep this configuration".
-
Pokraj "start" izbornika pronađite ikonu za Terminal i pokrenite ga. Upišite
sudo apt install g++
i pritisnite enter. Pitat će vas se za potvrdu, upišite y i pritisnite enter. - Kod možete pisati u programu Text editor (pronađite ga u izborniku "start"), ili u nekom drugom editoru.
- Ako želite koristiti neki drugi Text editor (npr. Atom ili VSCode), sada je vrijeme da ih instalirate (u Linux sučelju). Primjerice, za Atom, otvorite Firefox i adresu atom.io, te kliknite na "Download .deb". Pokrenite preuzetu datoteku. Jednom kad pokrenete Atom, instalirajte neki plugin koji će dodati bojanje sintakse i autocompletion za C++, npr. "language-c".
Da bi rad u virtualnoj mašini bio ugodan, potrebno je imati relativno snažno računalo (barem dvojezgreni procesor, barem 4GB RAM). Uočite da neke aplikacije ipak nisu odmah dostupne (npr. postoji C-kompajler gcc, no ne i C++-kompajler g++). Dodatni software je lagano instalirati (Menu->Administration->Synaptic Package Manager). Također, primjetite da radi copy-paste između Windows-a i virtualne mašine (nakon odabira Devices->Shared Clipboard->Bidirectional).