Računarski praktikum 1 - Vježbe 4
Word
Unos teksta
Pokretanjem
Microsoft Word aplikacijskog programa otvara se novi prozor s praznim
dokumentom spremnim za unos teksta.
 Ukoliko se takav prozor ne otvori kliknite na gumb New u lijevom kraju alatne
trake.
Ukoliko se takav prozor ne otvori kliknite na gumb New u lijevom kraju alatne
trake.
U gornjem lijevom kutu otvorenog dokumenta nalaze se:
- Kursor teksta: vertikalna
trepteća crta. Word unešeni tekst stavlja na lokaciju kursora
teksta.
-
Znak za odlomak (paragraph mark): izglada kao
naopako slovo P. Svaki put kad stisnete tipku ENTER započimate
novi odlomak, a Word stavlja novi znak za odlomak. Taj znak se prikazuje na
ekranu, ali ne i na isprintanom dokumentu.
 Ako Word
ne prikazuje znak za odlomak kliknite na gumb Show/Hide s znakom za
odlomak.
Ako Word
ne prikazuje znak za odlomak kliknite na gumb Show/Hide s znakom za
odlomak.
-
- Zadatak 1: Unos teksta u Wordu
-
- Unesite broj: 7
- Pritisnite tipku SPACEBAR.
Word na ekranu ispisuje točku. Na taj način vam Word govori da
ste upisali razmak. Word neće isprintati spomenutu točku.
- Unesite riječ: dana
-
- Zadatak
2: Uređivanje unesenog teksta
-
- Kliknite mišom desno
od broja 7. Time ste pomakli kursor teksta.
- Pritisnite tipku BACKSPACE.
(Nalazi se neposredno iznad tipke ENTER.)
- Unesite riječ: sedam.
-
- Zadatak 3: Upotreba tipke SHIFT
-
- Kliknite mišom lijevo
od slova 's' u riječi sedam.
- Izbrišite slovo 's'
pritiskom tipke DELETE.
- Pritisnite tipku SHIFT i
dok ju držite pritisnutu unesite slovo 's'. Word će prikazat
veliko slovo 'S'.
- Pomaknite kursot teksta desno
od slova 'd' u riječi dana.
- Izbrišite slovo 'd'
pritiskom tipke BACKSPACE.
- Pritisnite tipku SHIFT
i dok ju držite pritisnutu unesite slovo 'd'. Word će prikazat
veliko slovo 'D'.
-
- Zadatak 4: Upotreba tipke ENTER
-
Koristimo tipku ENTER
za završavanje jednog i započimanje drugog odlomka.
- Kliknite mišom desno
od riječi Dana i pritisnite tipku ENTER. Time ste započeli
novi odlomak. Word postavlja kursor na početak nove linije.
- Unesite: Ponedjeljak.
- Pritisnite ENTER.
- Unesite: Utorak.
- Pritisnite ENTER.
- Unesite: Srijeda.
Ovaj tekst nećemo trebati u daljnjim zadacima pa ga izbrišite
na sljedeći način:
- Kliknite mišom desno
od riječi Srijeda.
- Držite pritisnutu tipku
BACKSPACE sve dok Word ne izbriše sadržaj dokumenta.
-
- Zadatak 5: Unos pisma
-
- Unesite sljedeći
tekst:
Javljam
Vam da se Godišnji skup slastičara Hrvatske održava od
10. do 20. prosinca 2004. u hotelu Adriatic u Dubrovniku.
Vaš tekst bi
trebao izgledati ovako:

Primjetite da je Word pomaknuo kursor na početak novog
reda u trenutku kad je unešeni tekst došao do desnog ruba
stranice.
- Kliknite na početak
prve linije (tako da je kursor lijevo od slova J).
- Kreirajte novu liniju
pritiskom tipke ENTER, a zatim pritiskom tipke UP ARROW postavite
kursor na početak nove linije.
- Upišite: Glavna ulica
24
- Pritisnite ENTER i upišite:
333444 Neki grad
- Pritisnite ENTER tri
puta i upišite: Dragi gospodine Kolač,
- Pritisnite ENTER. Zatim
kliknite na kraj zadnje linije, tako da se kursor nalazi desno od točke
i lijevo od znaka za odlomak.
- Pritisnite ENTER dva
puta i upišite sljedeće: Prošle godine ste održali
dvije izvrsne prezentacije.
- Pritisnite ENTER dva
puta i upišite: Jeste li u mogućnosti održati ih i ove
godine?
- Pritisnite ENTER dva puta. Zatim dok držite
pritisnutu tipku SHIFT dvadesetak puta pritisnite tipku HYPHEN.
Pustite tipku SHIFT. Kad isprintate pismo možete se potpisati na
upravo kreiranu liniju.
- Pritisnite ENTER i upišite svoje ime.
-
- Zadatak 6: Unos datuma
-
- Kliknite na znak za odlomak u
praznoj liniji iznad 'Dragi gospodine Kolač,'
- Odaberite Insert | Date and Time ( Umetanje | Datuma i vremena).
Word otvara dijalošku
kutiju koja pokazuje današnji datum u različitim formatima.
- Odaberite
format koji želite i kliknite gumb Ok.
- Pritisnite ENTER dva
puta da bi kreirali dvije linije razmaka između ubačenog datuma
i 'Dragi gospodine Kolač'.
Napisano
pismo bi trebalo izgledati
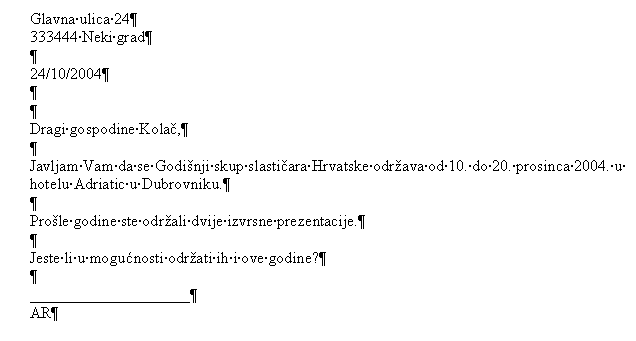
-
- Zadatak
7: Upotreba tipke TAB
-
- Pomaknite kursor u gornji
lijevi kut pisma (lijevo od slova G).
- Pritisnite tipku osam TAB
puta. Word pomiče tekst između kursora i znaka za odlomak
udesno.
- Ponovite korak 2. za drugu
liniju adrese i liniju koja sadrži datum.
Svaki put kad pritisnete
TAB Word prikaže strelicu. Kao i znak za odlomak i točka
koja prestavlja razmak ni tab simbol se ne pojavljuje na printanim dokumentima.
Ovisno o postavkama
Worda na računalu, neke riječi su pocrtane valovitom crvenom
ili/i zelenom crtom. Razlog će biti naknadno objašnjen, pa
zasad to možete ignorirati.
-
- Zadatak 8: Snimanje novog dokumenta
-
- Kreirajte mapu unutar mape share.
- Odaberite File | Save (Datoteka | Spremi).
- Word će sugerirati
prvih nekoliko riječi dokumenta za ime datoteke. Zamijenite to nekim
prepoznatljivijim imenom. Na primjer, ako su vaši incijali AR, tada ju
nazovite AR_pismo.
- Pritisnite na strelicu desno
od Save in drop-down liste i odaberite kreiranu mapu.
- Snimite dokument.
-
- Zadatak 9: Korištenje online dokumentacije u dijaloškim kutijama
-
- Odaberite Edit | Find (Uređivanje | Traži). Otvori se Find and
Replace dijalošku kutiju.
- Kliknite na upitnik u gornjem
desnom kutu dijaloške kutije. Word prikazuje upitnik desno od kursora
miša.
- Pomaknite miša dolje
lijevo i kliknite bilo gdje unuta 'Find what' polja.
- Kliknite bilo gdje da uklonite
online dokumentaciju.
Oblikovanje teksta
- Zadatak 10: Označavanje
teksta
-
- Otvorite pismo snimljeno u Zadatku
8.
- Postavite kursor lijevo od
slova 'D' u Dragi gospodine Kolač.
 Zadržite
klik miša i povlačite miš udesno dok ne označite slovo
'D'. Pustite gumb miša.
Zadržite
klik miša i povlačite miš udesno dok ne označite slovo
'D'. Pustite gumb miša.
Naučili
ste kako označiti jedan znak. Sada kliknite bili gdje kako bi se slovo
'D' deselektiralo. Deselektiranjem tekst nigdje ne pomičemo.

- Ponovo, postavite kursor lijevo od slova 'D' u Dragi gospodine
Kolač. Ovaj put povlačite miša dok ne označite
riječ Dragi. Pustite gumb miša.
- Konačno, postavite
kursor lijevo od slova 'D' u Dragi gospodine Kolač. Povlačite miša
dolje desno dok ne označite prvi odlomak pisma.
-
- Zadatak 11: Stil fonta
Podebljano (Bold)
-
- Postavite kursor na početak
prve linije adrese.
- Povlačite miša
dolje desno dok ne označite obje adresne linije.
- Pritisnite gumb Bold
(Podebljano) ili CTRL+b.
- Kliknite mišem bilo
gdje da bi deselektirali linije.
-
- Zadatak 12: Stil fonta Kurziv
(Italic)
-
- Postavite kursor na početak
imena AR.
- Povlačite miša
desno dok ne označite cijelo ime.
- Pritisnite gumb Italic
(Kurziv) ili CTRL+i.
- Kliknite mišem bilo
gdje da bi deselektirali ime.
- Snimite svoje pismo
-
- Zadatak 13: Kopiranje teksta
unutar dokumenta
-
- Označite drugi odlomak svog pisma.

-
 Kliknite gumb Copy (Kopiraj) na alatnoj traci ili izaberite Edit | Copy (Uređivanje | Kopiraj)
Kliknite gumb Copy (Kopiraj) na alatnoj traci ili izaberite Edit | Copy (Uređivanje | Kopiraj)
- Postavite kursor lijevo od znaka za odlomak na sljedećoj
liniji.
-
 Kliknite gumb Paste (Zalijepi) ili izaberite Edit | Paste (Uređivanje | Zalijepi)
Kliknite gumb Paste (Zalijepi) ili izaberite Edit | Paste (Uređivanje | Zalijepi)

- Označite liniju koju ste kopirali i pritisnite gumb Delete.
Nećete je trebati kasnije.
-
- Zadatak 14: Kopiranje teksta
među dokumentima
Linija koju ste kopirali u prethodnom zadatku još uvijek je u međuspremniku.
U ovom zadatku kopirat ćete ju u drugi dokument.
- Kliknite gumb New (Novi prazni dokument) da bi
kreirali novi dokument.
Word postavlja kursor na početak dokumenta.
- Kliknite gumb Paste (Zalijepi) ili izaberite Edit | Paste (Uređivanje | Zalijepi)
Kad je u
Wordu otvoreno više od jednog dokumenta, prijelaz je moguć
odabirom Window
| <Document name> (Prozor |
<Ime dokumenta>)
-
- Zadatak 15: Numeriranje
teksta
-
- Otvorite novi dokument, pritisnite tipku CAPS LOCK,
unesite tekst:
moje najdraže voće, te pritisnite tipku ENTER dvaput.
- Opet pritisnite tipku CAPS LOCK.
- Označite tekst klikanjem ispred slova 'M' i povlačenjem
miša udesno.
- Pritisnite gumb Underline. (Podcrtano)
- Kliknite na znak za odlomak desno od teksta i pritisnite ENTER
dvaput da kreirate nove linije.
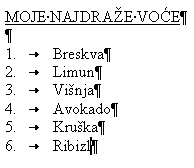 Upišite
sljedećih 6 voćki, stiščući ENTER
nakon svake od njih:
Upišite
sljedećih 6 voćki, stiščući ENTER
nakon svake od njih:
Breskva, Limun, Višnja, Avokado, Kruška, Ribizl
- Označite navedene voćke klikanjem ispred
slova 'B' u Breskva i povlačenjem dolje desno do zadnjeg znaka za odlomak.
- Kliknite gumb Numbering (Numeriranje) za numeriranje
označenog teksta.
- Kliknete u dokumentu izvan označenog područja
da deselektirate tekst. Tekst bi trebao izgledati kao desno (strelice nakon
brojeva se neće vidjeti na isprintanom dokumentu).
- Snimi dokument odabirom File | Save (Datoteka | Spremi) ili pritiskom CTRL+s. Na primjer,
ukoliko su vam inicijali AR, dokument nazovite AR_voce.doc.
-
- Zadatak 16: Numeriranje
teksta
-
- Označite voćke
iz Zadatka 15.
Primjetite da ne možete označiti brojeve.
- Kliknitr gumb Bullets
(Grafičke oznake) na alatnoj traci.
- Izaberite Format | Bullets and
Numbering (Oblikovanje | Grafičke
oznake i numeriranje) i na stranici s grafičkim oznakama kliknite Customize
(Prilagodi).
- Namjestite položaj
tekst unosom 1 cm u polje Indent at (Uvuci na).

- Deselektirajte tekst.
-
- Zadatak 17: Numeriranje
odabranih elemenata liste
-
Ponekad želimo
numerirati samo određene elemente liste.
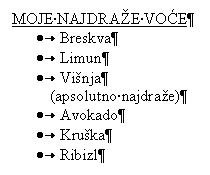
-
Kliknite na znak za odlomak iza riječi Višnja i pritisnite ENTER.
Word je stavio grafičku oznaku ispred nove linije.
- Upišite: (apsolutno najdraže)
- Ne želite grafičku oznaku ispred ove linije.
- Označite novu liniju i kliknite gumb Bullets
(Grafičke oznake) na alatnoj traci.
Word je uklonio grafičku oznaku.
Još trebate poravnati novu liniju s ostalima.
- Označite novu liniju i odaberite Format | Paragraph (Oblikovanje | Odlomak) unesite Left indent od 1cm i
kliknite Ok.
- Deselektirajte tekst. Vaš tekst bi trebao izgledati
kao desno.
-
- Zadatak 18: Izrada postera
-
- Otvorite novi dokument i
unesite
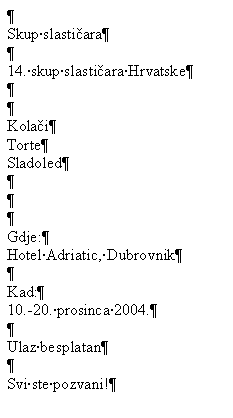
- Označite tekst 'Skup
slastičara'. Odaberite Format | Font
(Oblikovanje | Font) te izaberite Times New Roman veličine 28.

- Odaberite Format | Borders and Shading (Oblikovanje | Obrubi i sjenčanje) te izaberite Box
(Okvir) i text (tekst) kao Apply to (Primjeni na) opciju.
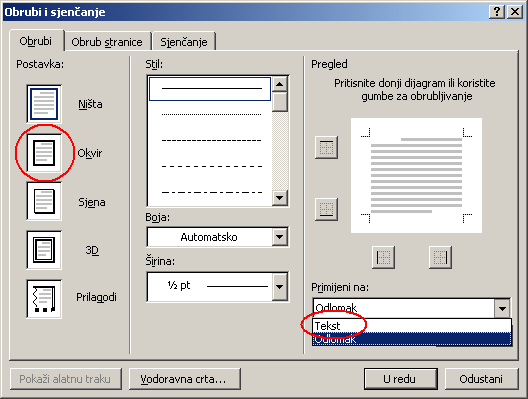
- Na Shading (Sjenčanje)
strani izaberite 15% gray. Kliknite Ok.
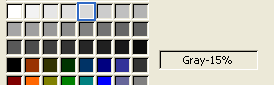
-
 Označite tekst '14.
skup slastičara Hrvatske'. Na alatnoj traci kliknite gumb Centre (Sredina)
i odaberite font Arial Black,14.
Označite tekst '14.
skup slastičara Hrvatske'. Na alatnoj traci kliknite gumb Centre (Sredina)
i odaberite font Arial Black,14.
- Označite 'Kolači,
Torte, Sladoled'. Odaberite font Arial veličine 20. (Pripazite da je i
znak za odlomak iza Sladoled označen). Odaberite Format | Bullets and
Numbering (Oblikovanje | Grafičke
oznake i numeriranje) i izaberite neku grafičku oznaku.
- Zbog bolje uočljivosti
postavite listu na sredinu stranice. Ne koristite gumb za poravnavanje jer tada
grafičke oznake neće biti jedna ispod druge.
- Dok je lista označena
odaberite Format
| Paragraph (Oblikovanje | Odlomak) i
namjestite lijevo uvlačenje na 4.5cm.
Vaša lista je poravnana lijevo, ali je na sredini stranice.
- Označite preostali
tekst. Centrirajte ga i namjestite font Arial, Regular, 20.
- Označite svaku od sljedećih riječi i
kliknite gumb Bold (Podebljano)
Gdje, Kad, Ulaz besplatan
- Označite 'Svi ste pozvani!' i kliknite gumb Italic
(Kurziv).
- Konačno, dok je kursor bilo gdje na stranici
odaberite Format
| Borders and Shading (Oblikovanje |
Obrubi i sjenčanje) i odaberite stranu s Page Border (Obrub stranice).
Odaberite Box (Okvir) i u polju Apply to (Primjeni na) odaberite Whole
documente. Kliknite Ok.
- Snimite svoj poster.
-
- Zadatak 19: Snimanje Word
dokumenata na disketu
-
- Ubacite disketu u disketnu jedinicu. Provjerite ima li na
disketi dovoljno mjesta za vaš dokument.
- Odaberite File | Save as
(Datoteka | Spremi kao). Nađite uređaj A: , unesite ime
dokumenta i kliknite Save.
-
- Zadatak 20: Kopiranje
oblikovanja
-
- Otvoteite dokument s posterom iz Zadatka 18.
- Označite tekst 'Gdje:' i odaberite Format | Font (Oblikovanje | Font) i izaberite Regular, Times New Roman,
10. Kliknite Ok.
- Označite tekst 'Kad:'. Također mu odaberite
font Regular, Times New Roman, 10.
Sada ćete odabrati oblikovanje drugog dijela postera i kopirat ga.
- Kliknite bilo gdje unutar 'Svi ste pozvani'.
 Kliknite dvostrukim klikom na gumb Format Painter
(Prenositelj oblikovanja).
Kliknite dvostrukim klikom na gumb Format Painter
(Prenositelj oblikovanja).- Označite tekst 'Gdje:' i kliknite na gumb Format
Painter (Prenositelj oblikovanja).
- Označite tekst 'Kad:' i kliknite na gumb Format
Painter (Prenositelj oblikovanja).
- Pritisnite ESC da isključite prenositelj
oblikovanja.
Vaš poster izgleda kao i ranije.

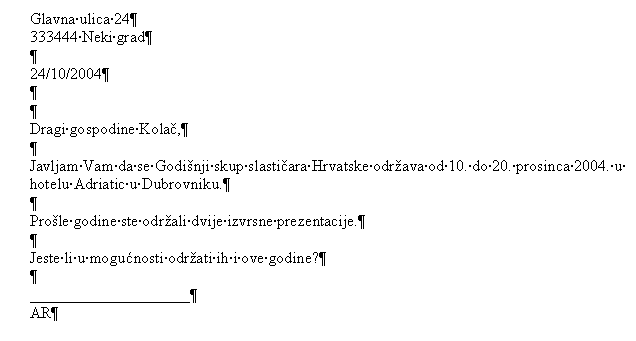
 Ako Word
ne prikazuje znak za odlomak kliknite na gumb Show/Hide s znakom za
odlomak.
Ako Word
ne prikazuje znak za odlomak kliknite na gumb Show/Hide s znakom za
odlomak.
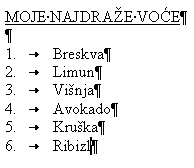 Upišite
sljedećih 6 voćki, stiščući ENTER
nakon svake od njih:
Upišite
sljedećih 6 voćki, stiščući ENTER
nakon svake od njih:
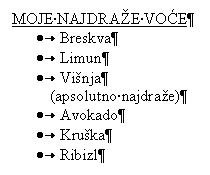
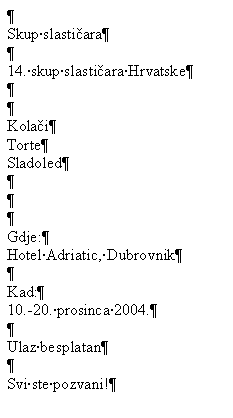

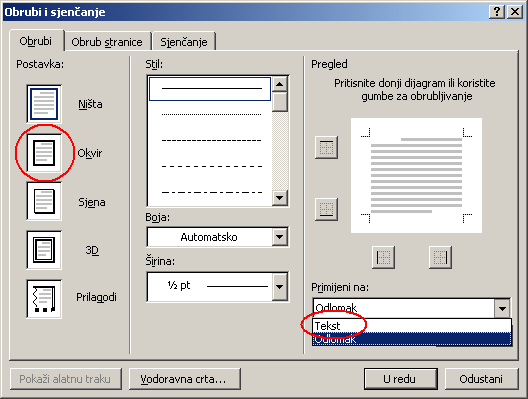
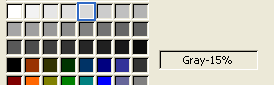
 Označite tekst '14.
skup slastičara Hrvatske'. Na alatnoj traci kliknite gumb Centre (Sredina)
i odaberite font Arial Black,14.
Označite tekst '14.
skup slastičara Hrvatske'. Na alatnoj traci kliknite gumb Centre (Sredina)
i odaberite font Arial Black,14. Kliknite dvostrukim klikom na gumb Format Painter
(Prenositelj oblikovanja).
Kliknite dvostrukim klikom na gumb Format Painter
(Prenositelj oblikovanja).