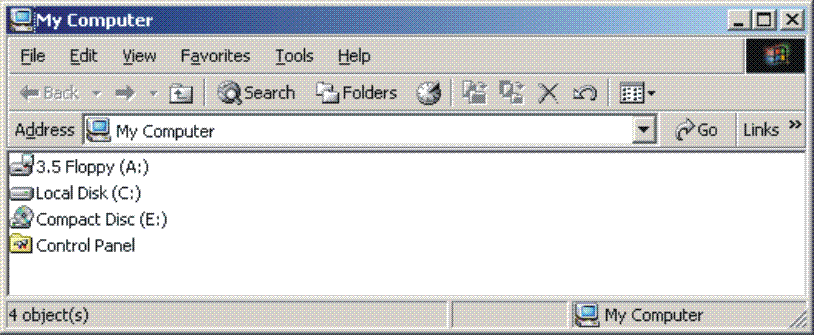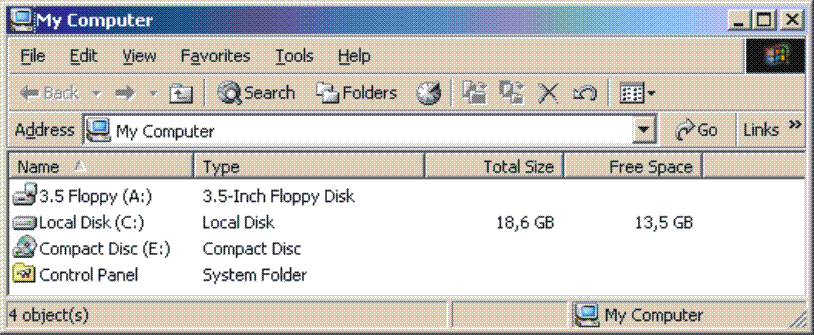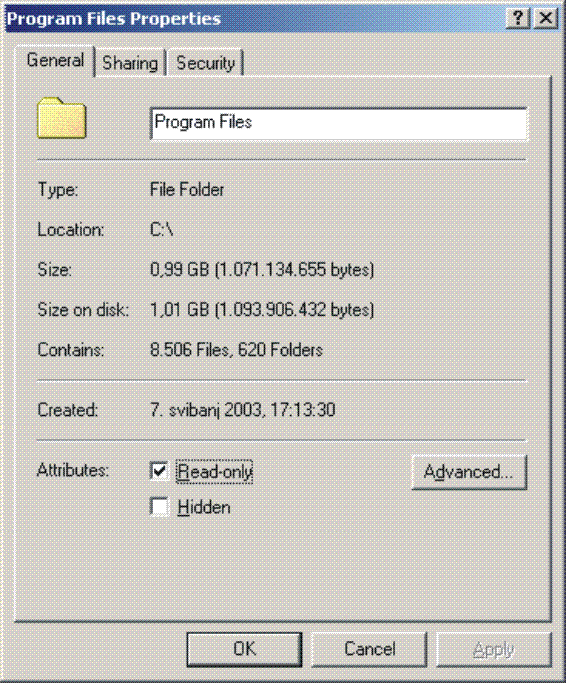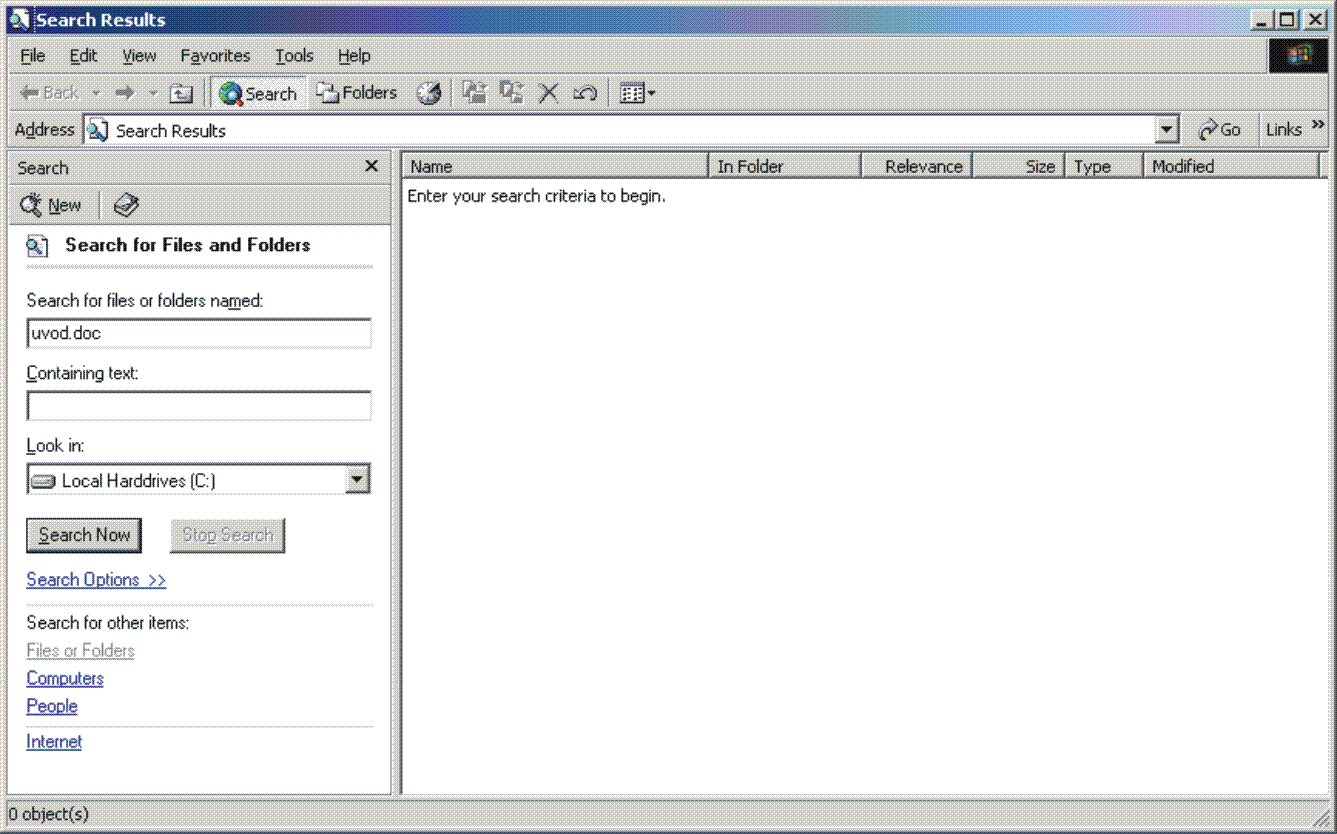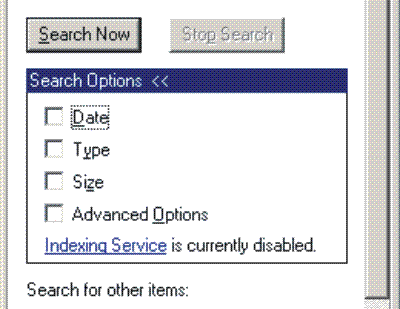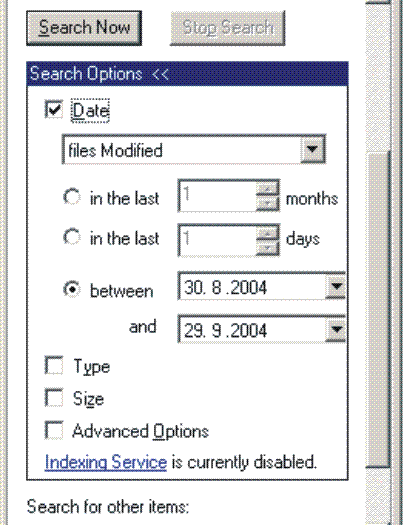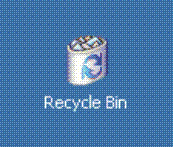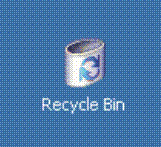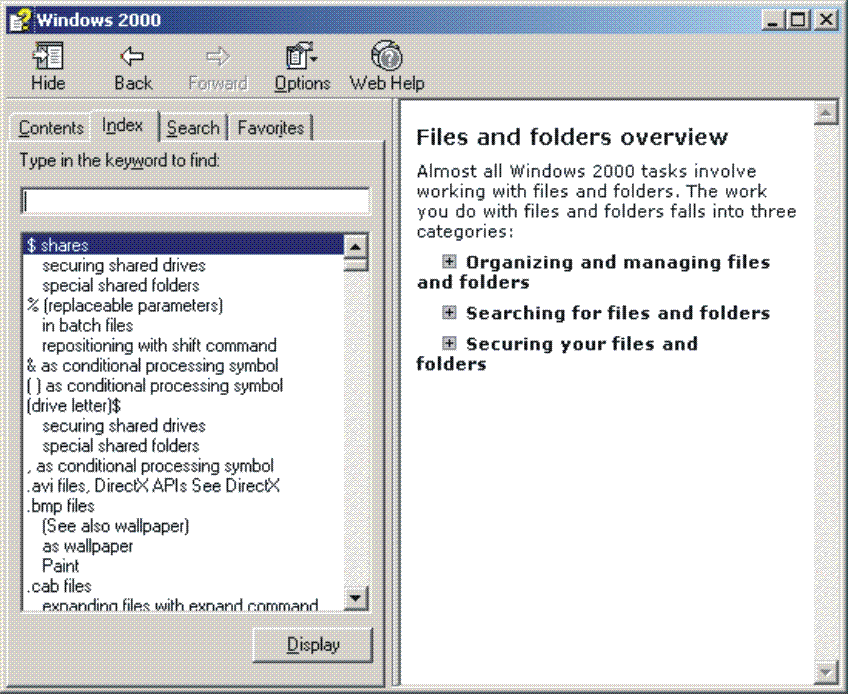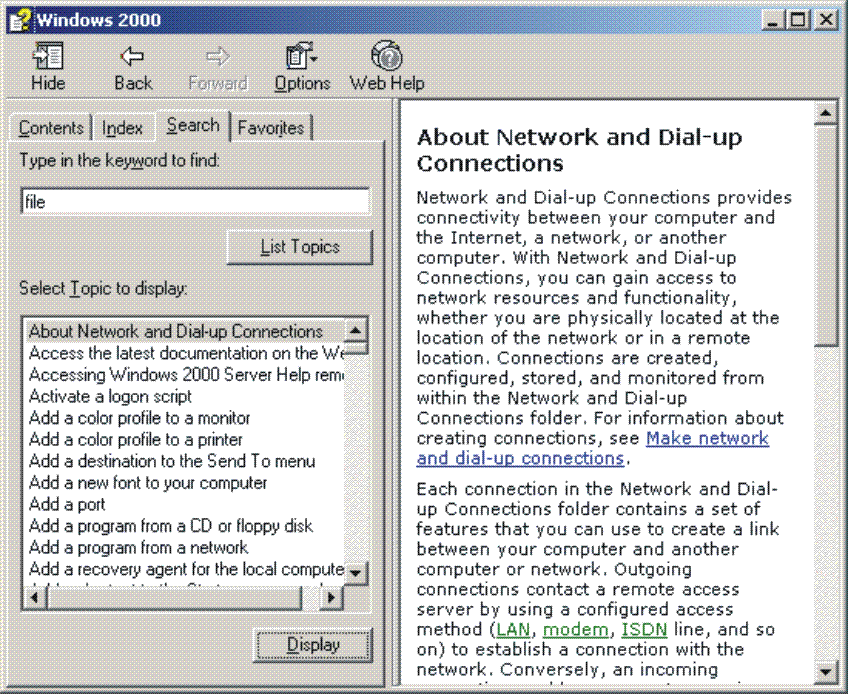Paljenje računala
- Kod nekih računala, jedan gumb pali i računalo i monitor.
- Druga računala imaju dva gumba: jedan za samo računalo, a drugi za monitor.
- Radna površina Windows-a (desktop)
- Nakon uvodne dijagnostike, pojavljuje se radna površina - Puno malih sličica smještenih na obojenoj pozadini. Te sličice se zovu ikone. Duž donjeg ruba ekrana nalazi se siva traka, sa gumbom na kojem piše Start u lijevom uglu, i satom u desnom. To se zove programska traka (taskbar).
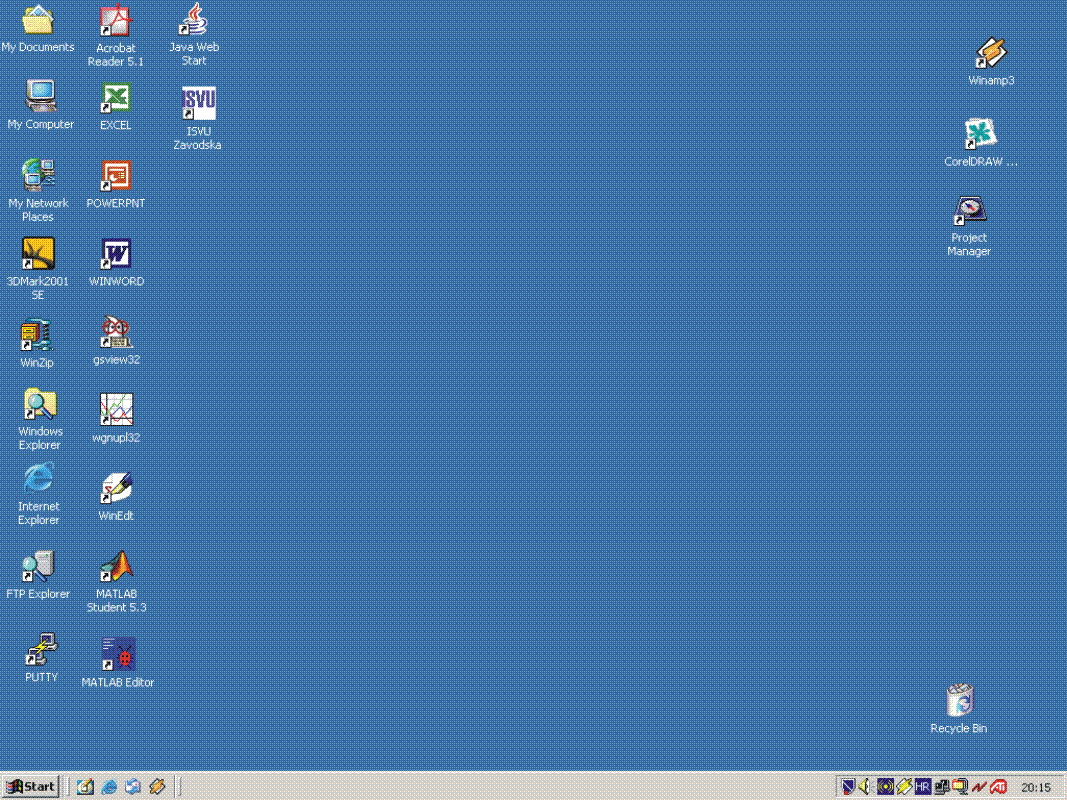
Pokretanje aplikacijskih programa
- Korištenje miša
- Smjestite ruku na miša i pomičite ga po površini stola. Kako se miš miče, tako se miče i kursor po radnoj površini Windows-a, što vam omogućuje da pokažete na objekt s kojim želite nešto raditi.
- Gumb Start
-
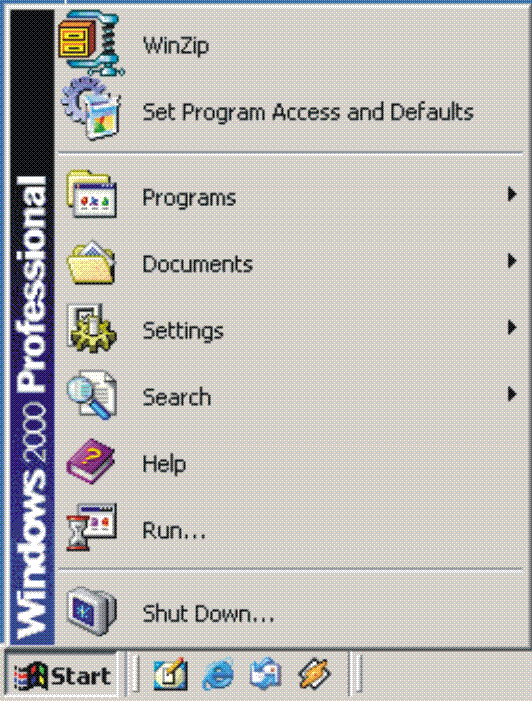 Pritiskom na gumb Start, prikazat će se izbornik za pokretanje. Pomaknite kursor na stavku sa nazivom Programs. U tom trenutku pojavit će se još jedan izbornik, i na njemu pomaknite kursor na stavku Microsoft Word i pritisnite na nju. Time se pokreće aplikacijski program Microsoft Word.
Pritiskom na gumb Start, prikazat će se izbornik za pokretanje. Pomaknite kursor na stavku sa nazivom Programs. U tom trenutku pojavit će se još jedan izbornik, i na njemu pomaknite kursor na stavku Microsoft Word i pritisnite na nju. Time se pokreće aplikacijski program Microsoft Word.
- Izvršavanje više zadataka od jednom (multi-tasking)
- U Windows-ima se mogu pokrenuti više aplikacijskih programa od jednom. Pomaknite kursor ponovo na gumb Start, i pritisnite na njega. Nadalje, pomaknite kursor na stavku Programs. Na sljedećem izborniku pomaknite kursor na stavku Microsoft Excel i pritisnite na nju. Time ste pokrenuli drugi aplikacijski program.
- Zadatak 1: Pokretanje Notepad aplikacije
-
- Pritisnite na gumb Start.
- Pritisnite na Start | Programs za prikazivanje izbornika za pokretanje.
- Pritisnite na Start | Programs | Accessories za prikazivanje podizbornika Accesories.
- Pritisnite na Start | Programs | Accessories | Notepad za pokretanje Notepad aplikacije.
- Prvi plan i pozadina
- Iako možete imati otvorene mnoge aplikacijske programe u isto vrijeme, samo jedan može biti u prvom planu, ostali čekaju u pozadini. Bacite pogled na programsku traku na dnu ekrana. Primijetite kako su prikazana imena svih otvorenih aplikacijskih programa.

Za stavljanje jednog od otvorenih aplikacijskih programa u prvi plan, na primjer Word, pritisnite na gumb Word. Ili, za odabir Excel-a, pritisnite na gumb Excel.
Kontrolni gumbi
- Zadatak 2: Zatvaranje Notped-a pomoću gumba za zatvaranje
-
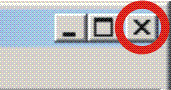
- Da li se Notepad nalazi u prvom planu? Ako ne, pritisnite na njegovo ime na programskoj traci.
- Pomaknite miša do gornjeg desnog ugla Notepad-ovog prozora, i pritisnite na gumb sa × oznakom (krajnji desni).
- Zadatak 3: Smanjivanje veličine prozora pomoću gumba za sažimanje
-
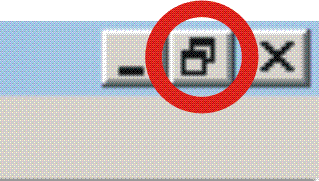
- Da li se Excel nalazi u prvom planu? Ako ne, pritisnite na njegovo ime na programskoj traci.
- Pomaknite miša do gornjeg desnog ugla Excel-ovog prozora, i pritisnite na gumb sa dva preklapajuća pravokutnika (u sredini).
Ovime se smanjila veličina Excel-ovog prozora, tako da on više ne zauzima cijelu radnu površinu. - Pomoću programske trake stavite Word u prvi plan. Pritisnite na Word-ov gumb za sažimanje.
Trenutno se na ekranu mogu vidjeti oba aplikacijska programa, pri čemu trenutno odabrani Word preklapa Excel. Svaka aplikacija je prikazana u svom vlastitom prozoru.
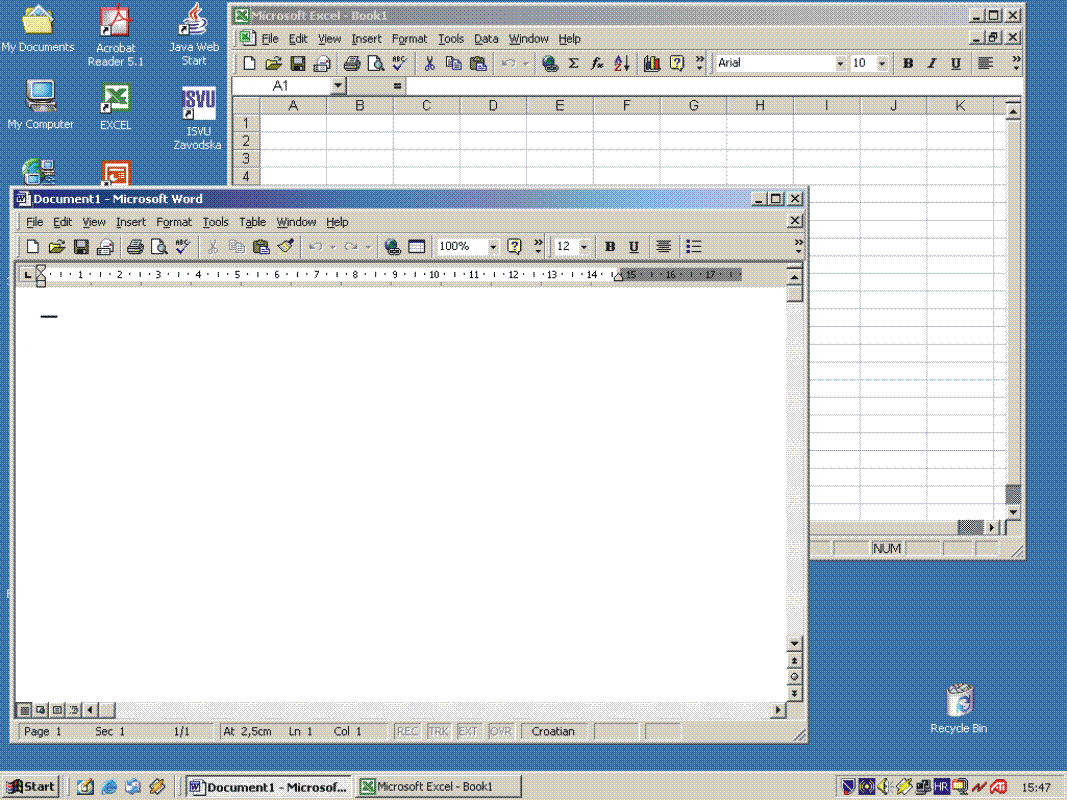
Ako želite Excel staviti u prvi plan, tada je dovoljno da kliknete na bilo koji dio njegovog prozora. U tom slučaju će Excel preklapati Word.
- Zadatak 4: Zbijanje prozora sa gumbom za minimizaciju
-
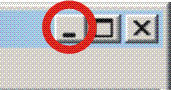
- Da li se Word nalazi u prvom planu? Ako ne, kliknite na bilo koji dio njegovog prozora.
- Pritisnite na Word-ov gumb za minimizaciju (krajnji lijevi gumb sa vodoravnom crtom).
Ovime se Word-ov prozor zbio na veličinu gumba, tako da se on sada nalazi samo kao ime na programskoj traci, i nigdje više. - Pritisnite na bilo koji dio Excel-ovog prozora, i onda pritisnite na njegov gumb za minimizaciju.
Za ponovo prikazivanje Word-ovog i Excel-ovog prozora, kliknite na njihova imena na programskoj traci.
Premještanje prozora pomoću naslovne trake (title bar)
- Zadatak 5: Premještanje Excel-ovog prozora pomoću naslovne trake
-
- Pritisnite na Excel-ovu naslovnu traku, ali nemojte otpustiti gumb miša.
- Sa prstom još uvijek na gumbu miša, pomičite miša tako da prozor promijeni položaj.
- Kada ste smjestili prozor na mjesto koje želite, otpustite gumb miša.

Rad na radnoj površini
Sada, kliknite bilo gdje na radnoj površini kako bi se ikona My Computer odznačila.
Sada, ponovo pomaknite kursor na ikonu My Computer. Ovaj puta kliknite dva puta na ikonu. Taj dvostruki klik otvara My Computer tako da možete vidjeti njegov sadržaj.
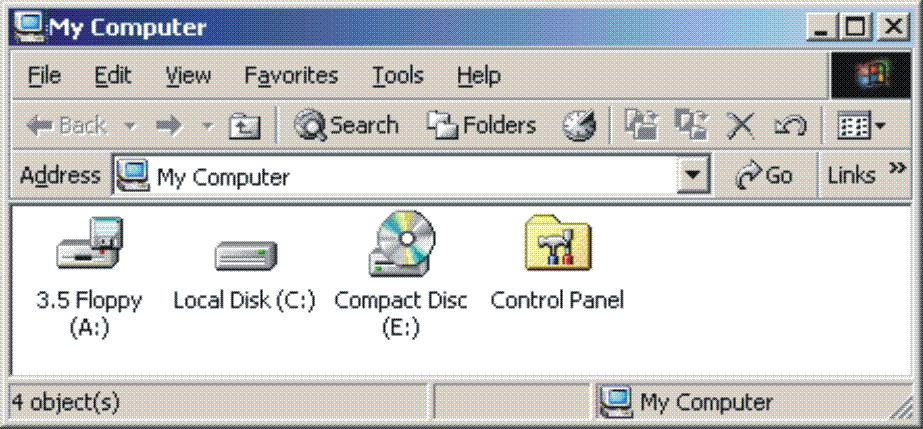
My Computer je primjer mape smještene na radnoj površini. Dvostrukim klikom na ikonu možete otvoriti bilo koju od njih, ili startati aplikaciju.
Pritisnite na gumb za zatvaranje na vrhu prozora My Computer, kako bi ga zatvorili. Zatvorite bilo koju drugu otvorenu mapu.
Mijenjanje oblika i veličine prozora
Da bi promijenili visinu prozora, kliknite na njegov donji ili gornji rub. Sa pritisnutom tipkom miša, povucite miša gore ili dolje.
Probajte mijenjati veličinu prozora My Computer.
Pomicanje sadržaja unutar prozora
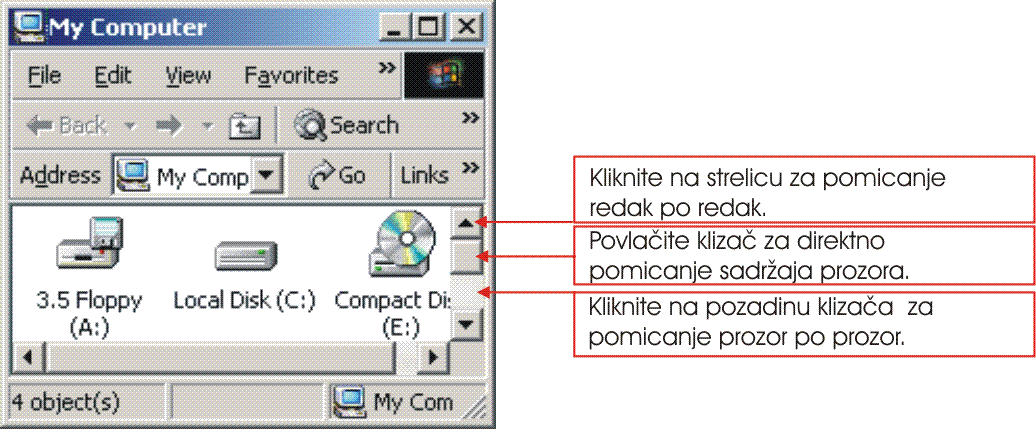
Desni klik i pop-up izbornici
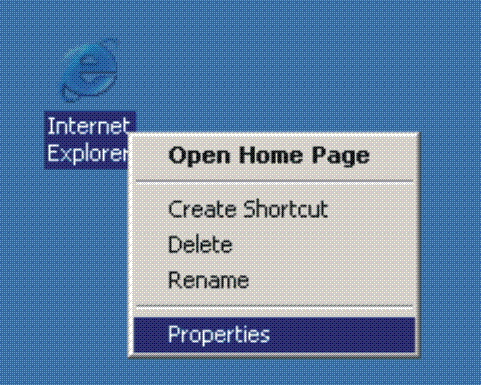 Desni klik na bilo koju ikonu: mape, aplikacijskog programa ili datoteke, ili čak na samu radnu površinu, izazvat će pojavljivanje pop-up izbornika. Opcije izbornika ovise o objektu na kog smo kliknuli.
Desni klik na bilo koju ikonu: mape, aplikacijskog programa ili datoteke, ili čak na samu radnu površinu, izazvat će pojavljivanje pop-up izbornika. Opcije izbornika ovise o objektu na kog smo kliknuli.Jedna opcija koja se uvijek pojavljuje nakon desnog klika je Properties. Pritisnite na tu opciju pop-up izbornika kako bi pogledali detalje vezane uz izabrani objekt.
Isprobajte desni klik na ikonama: My Computer, My Documents i Internet Explorer, te na radnoj površini.
Gašenje računala
- Zadatak 6: Gašenje računala
-
- Pritisnite na gumb Start.
- Na izborniku pritisnite na Shut Down.
- U dijaloškom okviru pritisnite na strelicu, i na listi koja se pojavila odaberite opciju Shut down tako da pritisnete na nju.
- Pritisnite na gumb Yes kako bi potvrdili svoj izbor.
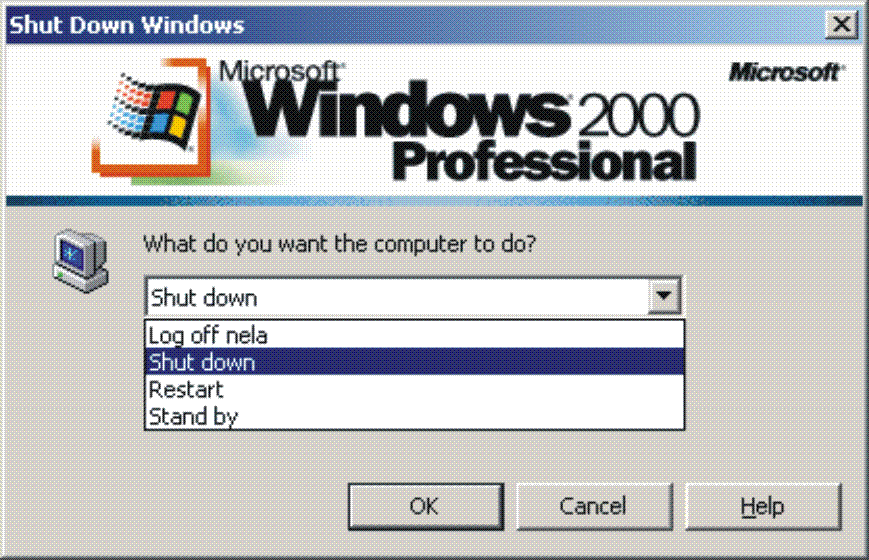
Sada pričekajte najmanje 20 sekundi, i ponovo upalite računalo. U suprotnom bi se mogao oštetiti tvrdi disk. - Restartanje računala
- Opcija Restart u Shut down dijaloškom okviru ima isti efekt kao gašenje pa opet paljenje računala, izvedeno jako brzo. Ovaj način je siguran protiv oštečenja hardvera.
- Zadatak 7: Restartanje računala
-
- Pritisnite na Start | Shut Down.
- Odaberite opciju Restart.
- Pritisnite na gumb Yes
Kada vam se blokira računalo
- Problemi sa aplikacijskim programima
- Kada se konkretni aplikacijski program blokira, pritisnite sljedeće tri tipke istovremeno: CTRL, ALT i DELETE. Nakon toga pojavit će se prozor sa popisom trenutno otvorenih aplikacijskih programa s time što će uz blokirani program pisati Not responding. Pritisnite na njegovo ime, i zatim pritisnite na gumb End Task. Aplikacijski program bi se trebao zatvoriti, kao i prozor sa listom programa.
- Problemi sa Windows-ima
- Ako se Windows-i sruše, i računalo se u potpunosti blokira, pritisnite CTRL+ALT+DELETE dva puta. Rezultat te radnje je jednak kao odabir opcije Restart sa izbornika Shut Down.
- Nepropisno gašenje i program ScanDisc
- Ako ugasite računalo na bilo koji način koji nije odabir Start | Shut Down, nakon ponovnog paljenja Windows-i će predložiti izvršavanje programa ScanDisc. Taj program skenira tvrde diskove i traži eventualne greške. Windows-i nastavljaju s radom nakon što se program izvrši do kraja.
Dijaloški okviri
- Komponente dijaloških okvira
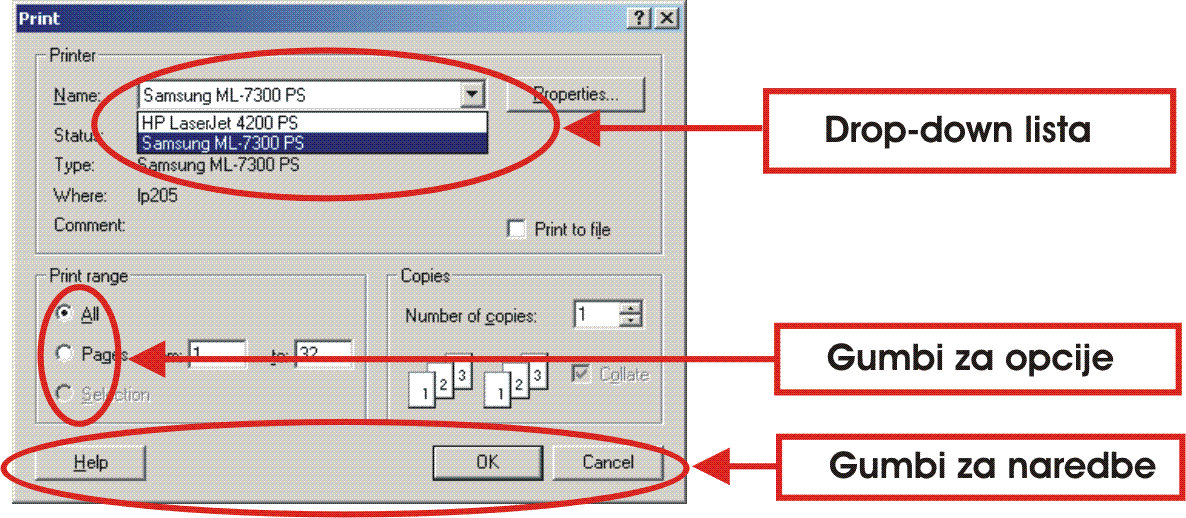
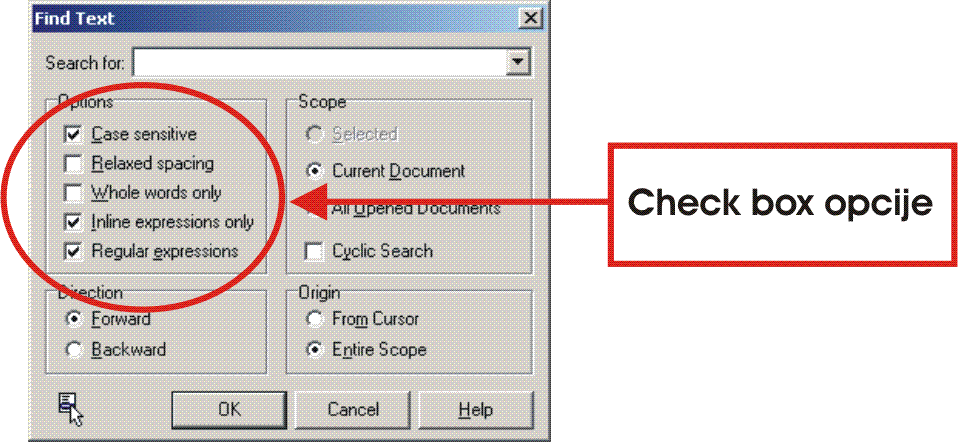
- Zadatak 8: Pregled dijaloških okvira iz Word-a
- U Wordu na alatnoj traci pritisnite na sljedeće opcije:

- File | Print ( Datoteka | Ispis )
- Edit | Find ( Uređivanje | Traži )
- Edit | Go to ( Uređivanje | Idi na )
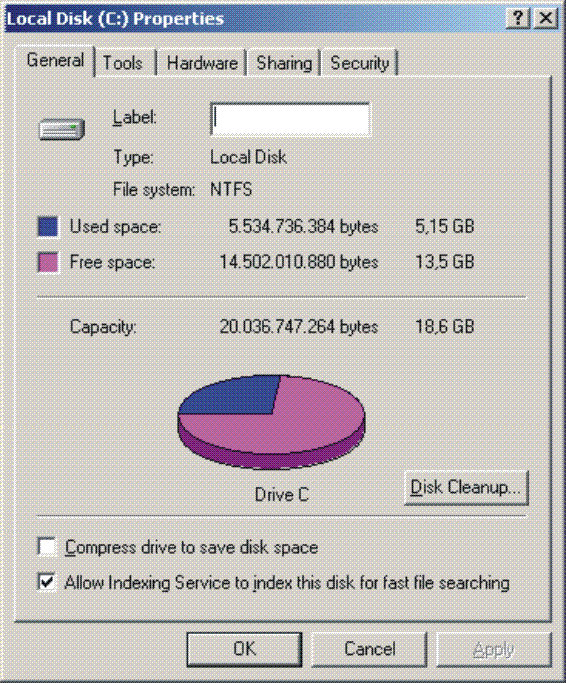
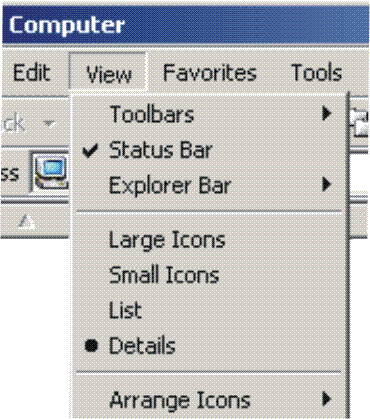 My Computer se može koristiti za prikazivanje mapa i datoteka, koje se nalaze na bilo kojem uređaju vašeg računala. Dvostrukim klikom na ikonu uređaja, na primjer C:, u prozoru će se prikazati njegov sadržaj. Nadalje, dvostrukim klikom na bilo koju mapu prikazat će se sadržaj te mape.
My Computer se može koristiti za prikazivanje mapa i datoteka, koje se nalaze na bilo kojem uređaju vašeg računala. Dvostrukim klikom na ikonu uređaja, na primjer C:, u prozoru će se prikazati njegov sadržaj. Nadalje, dvostrukim klikom na bilo koju mapu prikazat će se sadržaj te mape.