Računarski praktikum 2 - Vježbe 3
Posebni postupci u Excelu
U ovom ćete poglavlju naučiti koristiti prednosti upotrebe više radnih listova i
upoznati druge naprednije Excelove osobine.
željeni radni list možete prikazati klikom njegovog jezičca pri dnu trenutačnog
radnog lista.
Da biste imenovali radni list dvokliknite jezičac radnog lista koji
želite preimenovati. Preko trenutačnog imena na jezičcu radnog lista otipkajte
novo. Da biste promijenili boju jezičca odaberite Format (Oblikovanje) | Sheet
(List) | Tab Color (Boja kartice).
Zadatak 1: Pozivanje na podatke iz drugih radnih listova u
formulama
Formuli možete dodati podatke iz nekog drugog radnog lista.
- Unesite podatke u prva dva radna lista.

- Kliknite odredišnu ćeliju formule (Sheet3, ćelija B2).
- Na početak formule otipkajte znak jednakosti. Dodajte formuli adrese ćelija
iz nekog drugog radnog lista tako da prikažete odgovarajući radni list i
selektirate jednu ili više ćelija (u našem slučaju Sheet1 ćelija B2, operator +,
ćeliju B2 na radnom listu Sheet2).
- Pritisnite Enter da biste unijeli formulu.
Vratit ćete se u radni list u kojemu ste počeli unositi formulu i formula će se pojaviti.
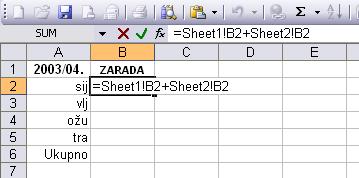
Zadatak 2: Izračun podataka iz više radnih listova
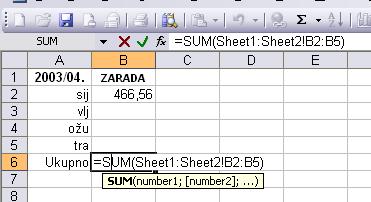 Kada su podaci na uzastopnim listovima radne knjige posve jednako raspoređeni, možete izračunati raspone koji se
umjesto preko jednog protežu preko više listova. Taj se proces zove 3D referenciranje.
Kada su podaci na uzastopnim listovima radne knjige posve jednako raspoređeni, možete izračunati raspone koji se
umjesto preko jednog protežu preko više listova. Taj se proces zove 3D referenciranje.
- Na radnom listu na kojemu želite prikazati rezultate kliknite odredišnu ćeliju formule (Sheet 3, ćelija B6 i unesite '=SUM('.
- Selektirajte raspon ćelija na prvom listu raspona radnih listova (u našem slučaju na radnom list Sheet1 selektirajte raspon
B2:B5).
- Pritisnite tipku Shift i ne otpuštajte je.
- Kliknite jezičac posljednjeg radnog lista raspona (Sheet 2).
- Pritisnite Enter da biste vidjeli rezultat formule.
Zadatak 3: Imenovanje raspona
Kada rasponu dodijelite ime, u formulama mozete koristiti to umjesto njegove adrese (neovisno u kojem radnom listu se nalazi
formula). Imena raspona olakšavaju pozivanje na podatke i čine formule jasnijima.
- Selektirajte raspon koji želite imenovati (Sheet 1, B2:B5).
- U izborniku Insert (Umetanje) odaberite Name (Naziv) | Define (Definiraj).
-
Unesite ime raspona u okvir Names in workbook (Nazivi u radnoj knjizi) dijaloškog okvira Define Name (Definiranje naziva).
- Kliknite Ok (U redu).
Da biste ime upotrijebili u formuli, u podizborniku Name (Naziv) odaberite Paste (Zalijepi).
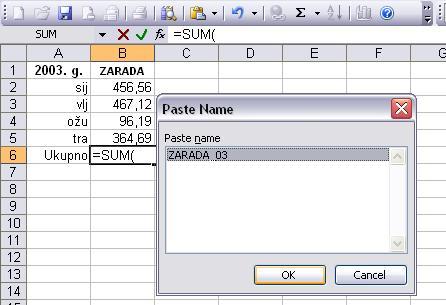
Ime možete dodijeliti pojedinoj ćeliji ili rasponu ćelija.
Zadatak 4: Provjera radne knjige
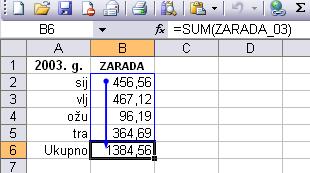 Da biste izbjegli pogrešne rezultate zbog netočnih formula, možete odrediti da Excel naznači ćelije koje formulu
snabdijevaju podacima. Tako ćete lako vidjeti sudjeluju li sve potrbne ćelije u kalkulaciji.
Da biste izbjegli pogrešne rezultate zbog netočnih formula, možete odrediti da Excel naznači ćelije koje formulu
snabdijevaju podacima. Tako ćete lako vidjeti sudjeluju li sve potrbne ćelije u kalkulaciji.
Da biste pronašli ćelije koje formulu snabdijevaju podacima:
- Selektirajte jednu ili više ćelija koje sadrže formulu (npr. Sheet1, B6).
- U izborniku Tools (Alati) odaberite Formula Auditing (Nadzor formula) | Trace Precedents (Prati prethodne):
Pojavit će se strelice koje pokazuju ćelije čije su reference dodane formuli.
- Ponovo odaberite Trace Precedents (Prati prethodne) da biste prikazali sljedeću razinu izvora podataka, ako postoji.
Da biste uklonili strelice, u izborniku Tools (Alati) odaberite Formula Auditing (Nadzor formula) | Remove All Arrows
(Ukloni sve strelice).
Na alatnoj traci Formula Auditing (Nadzor formula) nalaze se gumbi Trace Precedents (Preti prethodne) i Remove All
Arrows (Ukloni sve strelice). Da biste prikazali alatnu traku Formula Auditing (Nadzor formula), u izborniku Tools (Alati)
odaberite Formula Auditing (Nadzor formula) | Show Formula Auditing Toolbar (Pokaži alatnu traku "Nadzor formula").
Kada primijeti pogrešku u formuli, Excel prikazuje inikator pogreške u gornjem lijevom kutu ćelije koja je sadrži. Međutim,
za traženje pogrešaka u cijelom radnom listu uvijek možete koristiti dijaloški okvir Error Checking (Provjera pogrešaka):
- U izborniku Tools (alati) odaberite (Error Checking (Provjere pogrešaka).
U dijaloškom okviru Error Checking (Provjera Pogrešaka) nalaze se opcije za popravljanje prve pronađene pogreške.
- Kliknite neki gumb da biste pokrenuli odgovarajuću akciju
ILI
Kliknite gumb Next (Sljedeće) da biste ignorirali pogrešku i prešli na sljedeću.
Ako u radnom listu nema pogrešaka, Excel će vas obavijestiti o tome.
Zadatak 5: Upoterba naredbe Goal Seek (Traženje rješenja)
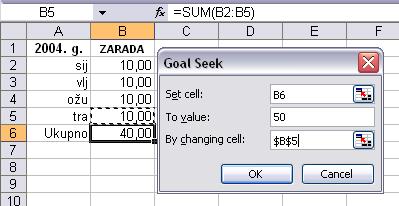 Excelovom naredbom Goal seek (Traženje rješenja) možete "iznuditi" određeni rezultat izmjenom jedne od komponenti formule.
Primjerice, ako znate koju zaradu želite, upotrebom naredbe Goal Seek (Traženje rješenja) možete utvrditi koje su izmjene
potrebne da biste dobili željeni rezultat.
Excelovom naredbom Goal seek (Traženje rješenja) možete "iznuditi" određeni rezultat izmjenom jedne od komponenti formule.
Primjerice, ako znate koju zaradu želite, upotrebom naredbe Goal Seek (Traženje rješenja) možete utvrditi koje su izmjene
potrebne da biste dobili željeni rezultat.
- U izborniku Tools (Alati) odaberite Goal Seek (Traženje rješenja).
- U dijaloškom okviru Goal Seek (Traženje rješenja) specificirajte ćeliju čiju vrijednost želite odrediti (to bi trebala biti
ćelija čija se vrijednost inače izračunava formulom; npr. ćelija B6 na radnom listu Sheet2), željenu vrijednost (npr.50) i ćeliju
(npr. B5) čija vrijednost može varirati da bi rezulatat ispao onakav kakav želite.
- Kliknite OK (U redu).
Ako je rješenje moguće, o tome će vas obavijestiti dijaloški okvir Goal Seek Status (Status traženja rješenja), a
vrijednost ćelije-varijable će se promjeniti.
- Kliknite OK (U redu) da biste prihvatili promjenu ili Cancel (Odustani) da biste je odbili.
Zadatak 6: Evidencija izmjena
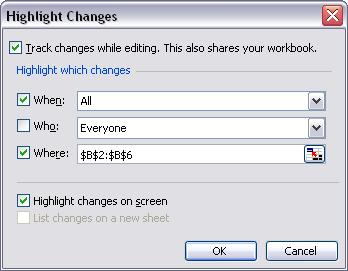 Na Excelovoj radnoj knjizi možete raditi sa suradnicima i automatski evidentirati izmjene koje oni čine. Ova mogućnost
čini konačni pregled posebice lakim.
Na Excelovoj radnoj knjizi možete raditi sa suradnicima i automatski evidentirati izmjene koje oni čine. Ova mogućnost
čini konačni pregled posebice lakim.
- U izborniku Tools (Alati) odaberite Track Changes (Evidentiraj promjene) | Highlight Changes (Osvijetli promjene).
- U dijaloškom okviru Highlight Changes (Osvjetljavanje promjena) specificirajte koje će izmjene biti naznačene.
- Okvir Where (Gdje) možete ispuniti tako da povučete mišem po relevantnim ćelijama.
- Kliknite OK (U redu). Excel će tražiti da spremite radnu knjigu.
U gornjem lijevom kutu ćelija čiji je sadržaj izmijenjen prikazan je obojeni trokut. Da biste prikazali izmjene,
postavite pokazivač miša iznad odgovarajuće ćelije.
Zadatak 7: Pregledavanje izmjena
Evidentirane izmjene ćelija možete prihvatiti ili odbiti.
- Izmjenite sadržaj nekoliko ćelija čije izmjene evidentirate.
- U izborniku Tools (Alati) odaberite Track Changes (Evidentiraj promjene), a zatim Accept or Reject Changes (Prihvati ili
odbaci promjene).
- Kontrolama When (Kada), Who (Tko) i Where (Gdje) dijaloškog okvira Select Changes to Accept or Reject (Označavanje promjena
za prihvaćanje ili odbacivanje) odredite koje ćete izmjene pregledati.
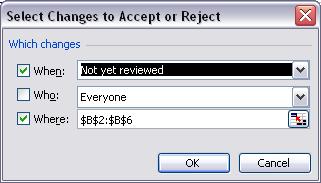
- Kliknite OK (U redu).
- Kliknite ćeliju koja zadovoljava kriterij definiran u 2. koraku da biste prikazali dijaloški okvir Accept or Reject Changes
(Prihvaćanje ili odbacivanje promjena).
- Klikom gumba Accept (Prihvati), Reject (Odbaci), Accept All (Prihvati sve) i Reject All (Odbaci sve) u dijaloškom okviru Accept
or Reject Changes (Prihvaćanje ili odbacivanje promjena) prihvatite ili odbijte učinjene izmjene.
- Kada završite, kliknite gumb Close (Zatvori).
Zadatak 8: Umetanja komentara
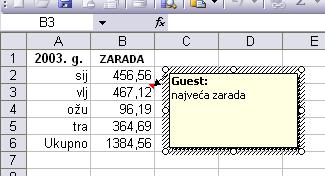 Komentar je napomena koju pridružujete ćeliji da biste naveli informacije o njezinom sadržaju. Tako isti radni list može
pregledavati više osoba koje mogu dodavati svoje komentare.
Komentar je napomena koju pridružujete ćeliji da biste naveli informacije o njezinom sadržaju. Tako isti radni list može
pregledavati više osoba koje mogu dodavati svoje komentare.
- Selektirajte ćeliju kojoj želite dodati komentar (npr Sheet 1, ćelija B3).
- U izborniku Insert (Umetanje) odaberite Comment (Komentar).
- Otipkajte tekst komentara u novootvoreni žuti tekstualni okvir s vašim imenom.
- Kliknite neku drugu ćeliju da biste zatvorili tekstualni okvir.
Komentar je označen malim crvenim trokutom u gornjem desnom kutu ćelije. Da biste ga prikazali, postavite pokazivač miša
iznad ćelije.
Da biste uklonili komentar, desno-kliknite ćeliju i u kontekstnom izborniku odaberite Delete Comment (Izbriši komentar).
Zadatak 9: Dodavanje pozadinske slike
- Odaberite Format (Oblikovanje) | Sheet (Lista) | Background (Pozadinski list) i kliknite Insert (Umetni).
U pozadini radnog lista pojavit će se slika koja se ponavlja.
Da biste uklonili pozadinsku sliku, odaberite Format (Oblikovanje) | Sheet (Lista) | Delete Background (Izbriši pozadinu).
Zadatak 10: Dodavanje pametnih tagova
Kada otikate podatak koji Excel prepoznaje kao burzovni simbol ili ime, ćeliji će biti dodan pametni tag (smart tag), na
što ukazuje ljubičasti trokut u njezinom donjem desnom kutu.
Da biste izmjenili opcije pametnih tagova i dodali vrste podataka koje Excel prepoznaje, u izborniku Tools (Alati)
odaberite AutoCorrect Options (Mogućnosti samoispravka) i kliknite jezičac kartice Smart Tags (Pametne oznake).
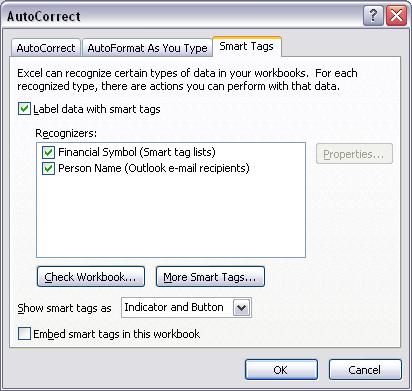
- Otipkajte MSFT (ili neku drugu stavku koji Excel prepoznaje) u bilo koju ćeliju.
- Pritisnite Enter.
U donjem desnom kutu ćelije pojavit će se ljubičasti trokut koji ukazuje na prisustvo pametnog taga.
- Postavite pokazivač miša iznad ćelije i kliknite gumb Smart Tag Options (Mogućnosti pametnog taga) da biste prikazali
popis opcija.
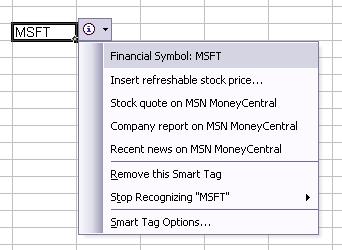
Zadatak 11: Zaštita radnog lista
Suradnicima možete dopustiti rad na cijeloj radnoj knjizi ili samo na nekim njezinim dijelovima. Međutim,
dobra je zamisao unaprijed odrediti opcije oblikovanja ćelije tako da nitko ne može izmijeniti one dijelove radnog lista za
koje želite da ostanu neizmijenjeni.
Da biste zaključali ćelije:
- Selektirajte ćelije koje želite zaključati i u izborniku Format (Oblikovanje) odaberite Cells (ćelije) ili
desno-kliknite i u kontekstnom izborniku odaberite Format Cells (Oblikuj ćelije).
- U kartici Protection (Zaštita) dijaloškog okvira Format Cells (Oblikovanje ćelija) uključite opciju Locked (Zaključana)
- Kliknite OK (U redu).

Da biste zadali lozinku:
- U izborniku Tools (Alati) odaberite Protection (Zaštita) | Protect Sheet (Zaštiti list).
- U dijaloškom okviru Protect Sheet (Zaštita lista) možete zadati lozinku da biste samo vi mogli otključati ćelije.
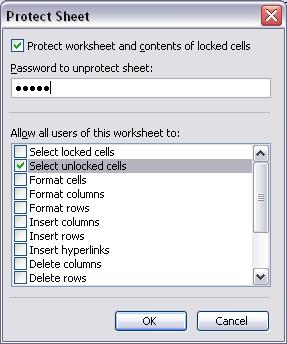
- Kliknite OK (U redu).
Da biste sakrili formule, uljučite opciju Hidden (Sakrivena) u kartici Protection (Zaštita) dijaloškog okvira Format Cells
(Oblikovanje ćelija).
Da biste skinuli zaštitu s radnog lista odaberite Tools (Alati) | Protection (Zaštita) | Unprotect Sheet, unesite lozinku i kliknite OK
(U redu).
Za one koji žele znati više: Istodobni rad na više kopija radne knjige i njihovo spajanje
Drugi pristup podjeli rada je istodobni rad na više kopija radne knjige i evidencija izmjena u svakoj od njih u
određenom periodu (jednakom za sve kopije). Nakon tog perioda kopije možete spojiti.
Da biste omogućili istodobni rad na više kopija radne knjige:
- U izborniku Tools (Alati) odaberite Share Workbook (Dijeli radnu knjigu).
- U kartici Editing (Uređivanje) dijaloškog okvira Share Workbook (Dijeljenje radne knjige) uključite opciju Allow changes by
more than one user at the same time (Dopusti istovremene promjene više korisnika).
- U odjeljku Update changes (Ažuriraj promjene) kartice Advanced (Napredno) odredite kada će izmjene biti ažurirane, a u
odjeljku Conflicting changes between users (Sukobljene promjene između korisnika) kako će biti razriješeni konflikti.
- Kliknite OK (U redu).
Da biste spojili kopije radne knjige:
- U izborniku Tools (Alati) odaberite Compare and Merge Workbooks (Usporedi i spoji radne knjige).
- Odaberite kopiju radne knjige da biste je spojili s trenutačnom.
- Kliknite OK (U redu).
Savjet: Da biste radnu knjigu vratili u njezino orginalno (nedijeljeno) stanje, u izborniku Tools (Alati) odaberite Share Workbook
(dijeli radnu knjigu) i isključite opciju Allow changes by more than one user at the time (Dopusti istovremene promjene više
korisnika).
Excel i Web
Excel može čitati i spremati radne listove u obliku web stranica.
Radna knjiga, radni list ili raspon podataka spremljeni u obliku web stranice u web pretraživaču će izgledati isto onako kao
što izgledaju u Excelu. Radni list možete spremiti kao web stranicu čije su pomoćne datoteke spremljene u zasebnu mapu (html)
ili u jednu datoteku u koju su ugrađene sve pomoćne datoteke (mhtml).
Radnu knjigu spremljenu u obliku web stranice možete urediti u Excelu i zatim je spremiti u obliku standardne Excelove radne
knjige.
Usto, u radnu knjigu možete uvesti XML podatke ili pretvoriti podatke u format XML da bi se mogli koristiti u drugim
programima koji čitaju XML datoteke.
Zadatak 1: Otvaranje dokumenata koji se nalaze na Webu
Dokument koji se nalazi na Webu možete otvoriti u Excelu da biste ga uredili
- U izborniku File (Datoteka) odaberite Open (Otvori).
- Kliknite ikonu My Network Places (Moja mrežna mjesta) na lijevoj strani dijaloškog okvira Open (Otvori), a u izborniku
Files of type (Vrsta datoteka) odaberite All Web Pages (Sve web-stranice).
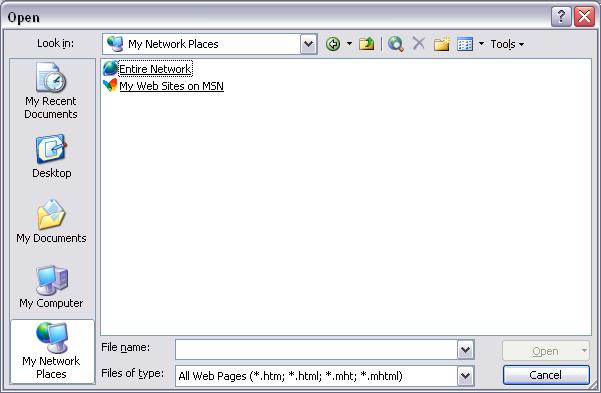
- Dvokliknite željenu lokaciju ili unesite URL u okvir File name (Naziv datoteke). (Može i adresu ove stranice.)
- Kliknite Open (Otvori).
Napomena: Ako je prikazana alatna traka Web, u okviru Adress (Adresa) možete otipkati URL i pritisniti Enter da bi
podrazumijevani pretraživač skinuo i prikazao web dokument.
Zadatak 2: Pokretanje web upita
Upotrebom web upita umjesto cijelog njezinog sadržaja s web stranice možete skinuti samo određene podatke.
Nakon toga ih možete analizirati u Excelu.
- U izborniku Data (Podaci) odaberite Import External Data (Uvoz vanjskih podataka) | New Web Query (Novi web-upit).
- U okviru Adress (Adresa) dijaloškog okvira New Web Query (Novi web-upit) otipkajte adresu (URL) web stranice ili
kliknite strelicu pokraj njega, u izborniku odaberite neku prethodno
postojeću adresu i kliknite gumb Go (Kreni).(npr.
http://web.math.hr/~nela/rp1pvjezbe/vjezbe2/vjezbe2.html)
- Kad se web stranica otvori, najprije kliknite strelice pokraj tablica koje želite uvesti, a zatim gumb Import (Uvezi).
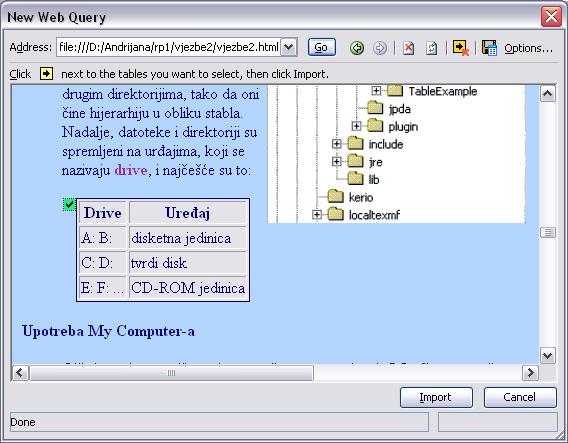
- U dijaloškom okviru Import Data (Uvoz podataka) specificirajte odredište rezultata upita.
Podrazumijevano odredište rezultata upita je trenutačno selektirana ćelija.
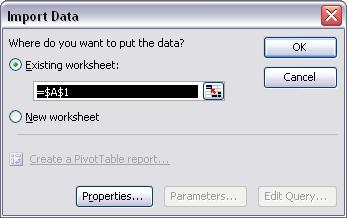
- Kliknite OK (U redu).
Zadatak 3: Objavljivanje Excelovih podataka na Webu
Ako namjeravate omogućiti njihov pregled u pretraživaču, podatke možete spremiti u obliku web stranice. Excel
podrazumijevano sprema web stranicu u formatu Single Web Page (.mht), ali je možete spremiti i u formatu Web Page (.htm)
(sa zasebno spremljenim pomoćnim datotekama). Format Single File Web Page (sa svim elementima spremljenima u jednu datoteku)
koristan je za slanje datoteke u obliku e-mail poruke ili priloga. Format Web Page sa zasebno spremljenim pomoćnim
datotekama koristan je kada neki element web stranice, primjerice sliku ili Excelov radni list, želite zamijeniti nekom drugom
datotekom.
Da biste radnu knjigu ili radni list spremili u obliku web stranice:
- Otvorite neku radnu knjigu li kreirajte novu.
- U izborniku File (Datoteka) odaberite Save as Web Page (Spremi kao web-stranicu).
- U izborniku Save in (Spremi u) dijaloškog okvira Save as (Spremi kao) odaberite lokaciju na kojoj želite spremiti
radnu knjigu, u izborniku Save as type (Spremi u obliku) odaberite Web Page (Web-stranica), a u okvir File name (Naziv
datoteke) otipkajte ime datoteke.
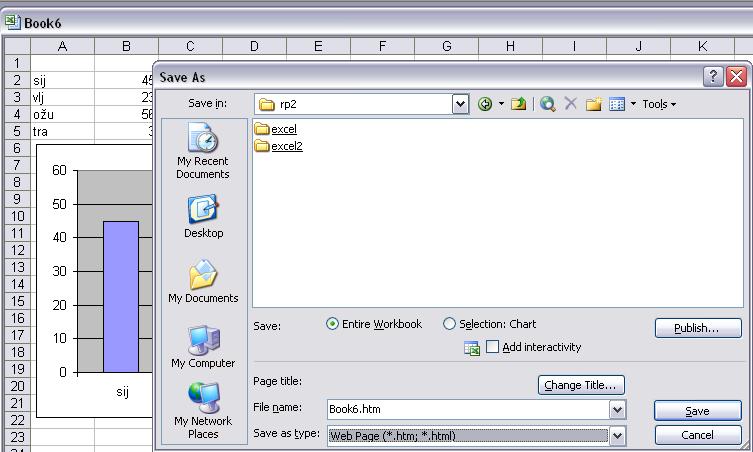
- Kliknite gumb Change Title (Promijeni naslov).
- U novootvorenom dijaloškom okviru Set Page Title (Postavi naslov stranice) unesite naslov koji će biti prikazan na
naslovnoj traci web pretraživača i kliknite OK (U redu).
- U dijaloškom okviru Save As (Spremi kao) uključite opciju Entire Workbook (Cijela radna knjiga) da biste spremili cijelu radnu
knjigu ili opciju Selection: Sheet (Označeno:List) da biste spremili samo trenutačno selektiran radni list.
- Kliknite gumb Save(Spremi).
Sve dodatne datoteke koje čine web stranicu bit će spremljene u zasebnu mapu.
- Otvorite spremljenu datoteku u Internet Exploreru.
Da biste raspon ćelija spremili u obliku web stranice:
- U izborniku File (Datoteka) odaberite Save as Web Page (Spremi kao web-stranicu).
- U dijaloškom okviru Save As (Spremi kao) kliknite gumb Publish (Objavi).
- U izborniku Choose (Odaberite) novootvorenog dijaloškog okvira Publish as Web Page (Objavljivanje kao web-stranice) odaberite
Range of Cells (Raspon ćelija).
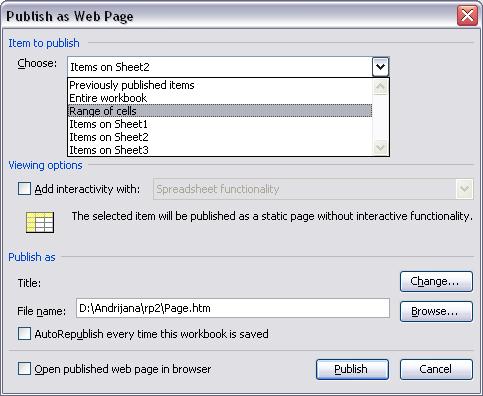
 Ako raspon već nije selektiran u radnom listu, kliknite gumb Worksheet (Radni list) da biste ga selektirali.
Ako raspon već nije selektiran u radnom listu, kliknite gumb Worksheet (Radni list) da biste ga selektirali.- Selektirajte raspon u radnom listu i kliknite gumb Dialog Box (Dijaloški okvir) da biste se vratili u dijaloški okvir
Publish as Web (Objavljivanje kao web-stranice).

- Po potrebi promijenite ime i format datoteke u okviru File name (Naziv datoteke) dijaloškog okvira Publish as Web Page
(Objavljivanje kao web-stranice).
- Kliknite gumb Change Title (Promijeni), unesite naslov koji će biti prikazan na naslovnoj traci web pretraživača i kliknite OK
(U redu).
- U dijaloškom okviru Publish as Web Page (Objavljivanje kao web-stranice) kliknite gumb Publish (Objavi).
Zadatak 4: Dodavanje hiperlinka
Hiperlink je posebno označen tekst ili grafika koju možete kliknuti da biste otvorili e-mail program, datoteku ili
određenu web stranicu na Webu ili intranetu neke organizacije.
- Selektirajte tekst u ćeliji kojoj želite dodati hiperlink ili selektirajte praznu ćeliju.
- U izborniku Insert (Umetanje) odaberite Hyperlink (Hiperveza) ili pritisnite Ctrl+K.
- U dijaloškom okviru Insert Hyperlink (Umetni hipervezu) otipkajte odredišnu adresu linka ili pronađite datoteku na
koju želite da ona vodi.
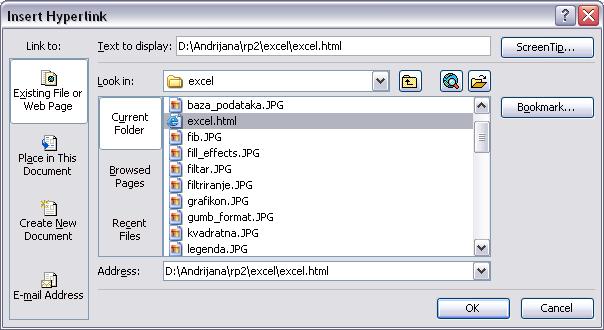
- Ako ste selektirali praznu ćeliju, dodajte tekst hiperlinka. Podrazumijevani je tekst ime odredišne datoteke ili URL
(web adresa).
- Kliknite OK (U redu). Tekstu će se promijeniti boja i biti će podcrtan.