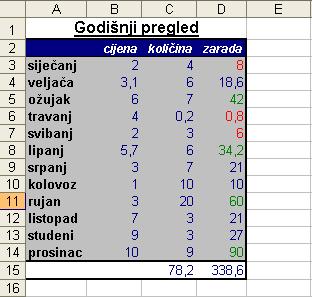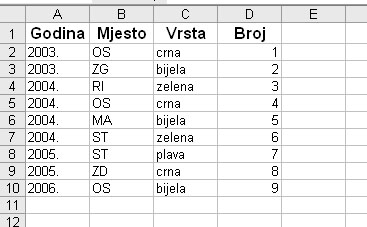Računarski praktikum 2 - Vježbe 1 & 2
Excel
Zadatak 1:
Napravite u Excelu sljedeću tablicu
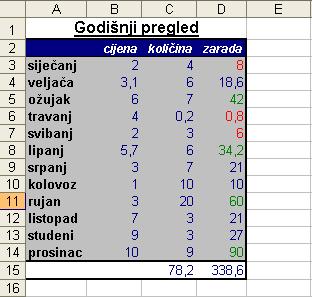
- Automatski unos niza podataka u raspon ćelija
U ćeliju A2 unesite 'siječanj'.
Selektirajte tu ćeliju i postavite pokazivač miša iznad hvataljke
(malog kvadrata u donjem desnom kutu ruba ćelije).
Povucite hvataljku da biste produžili niz.
Otpustite tipku miša kada niz bude odgovarajuće veličine.
(Ako želite stvoriti vlastiti niz, odaberite Tools (Alati) | Options (Mogućnosti), a zatim jezičac Custom Lists
(Prilagođeni popisi) dijaloškog okvira Options (Mogućnosti).)
- Unos u ćelije
Unesite 'cijena', 'količina' i 'zarada' u pripadne ćelije te podatke za cijenu i količinu (mogu biti proizvoljni).
- Sastavljanje jednostavne formule
Kliknite ćeliju D2 i otipkajte znak jednakosti.
Kliknite prvu ćeliju (B2) čiju adresu želite upotrijebiti u formuli.
Otipkajte odgovarajući operator (*).
Kliknite sljedeću ćeliju (C2) čiju adresu želite upotrijebiti u formuli.
Pritisnite Enter da biste unjeli formulu u ćeliju i prikazali rezultat.
- Kopiranje formula u susjedne ćelije
Kliknite ćeliju koja sadrži formulu (D2).
Povucite hvataljku u donjem desnom kutu ćelije preko ćelija u koje želite kopirati formulu (D3-D13).
- Zbrajanje sadržaja stupaca
Selektirajte prazne ćelije ispod posljednjih vrijednosti u stupcima C i D (C14 i D14).
Kliknite gumb AutoSum (AutomatskiZbroj) na alatnoj traci Standard.
Pritisnite Enter da biste prihvatili formulu koja se pojavila u ćeliji.
- Odabir automatskog oblikovanja
Odaberite raspon koji želite oblikovati (A1-D14).
U izborniku Format (Oblikovanje) odaberite AutoFormat(Samooblikovanje).
U dijaloškom okviru AutoFormat (Samooblikovanje) odaberite jedno od prikazanih automatskih oblikovanja.
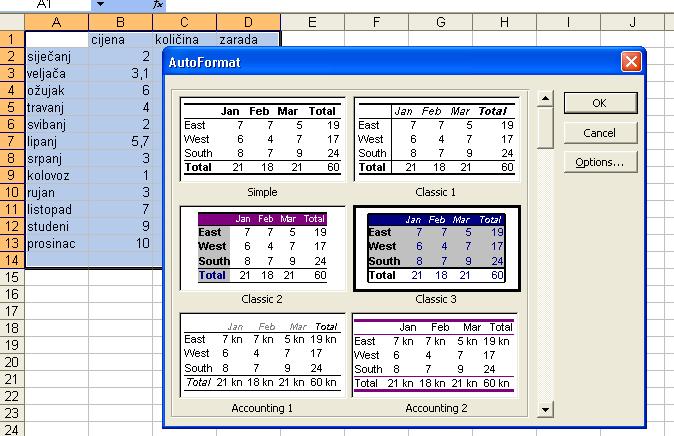
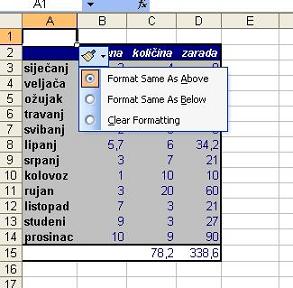
- Umetanje reda
Kliknite red pored kojeg želite umetnuti novi prazni red (prvi red).
U izborniku Insert(Umetanje) odaberite Rows (Reci) da biste umetnuli red.
Kliknite gumb Insert Options (Mogućnosti umetanja) (onaj s ikonom kista) da bista odabrali opcije oblikovanja reda.
- Centriranje naslova iznad raspona
Otipkajte naslov (Godišnji pregled) u bilo koju ćeliju iznad raspona.
Selektirajte ćelije iznad raspona.
Kliknite gumb Merge and Center (Spoji i Centriraj).
- Oblikovanje teksta
Selektirajte ćeliju s naslovom.
Oblikujte tekst klikom odgovarajućih gumba na alatnoj traci Formatting (Oblikovanja).
ILI
Selektirajte ćeliju s naslovom.
U izborniku Format (Oblikovanje) odaberite Cells (ćelije) ili kliknite desni gumb miša i u
kontekstnom izborniku odaberite Format Cells (Oblikuj ćelije).
Učinite potrebne izmjene u karticama Alignment (Poravnanje) i Font dijaloškog okvira Format Cells (Oblikovanje ćelija).
Kliknite OK (U redu) da biste potvrdili izmjene.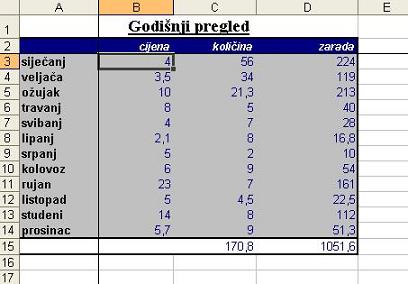
- Zamrzavanje naslova
Da biste onemogućili njihovo pomicanje za vrijeme kretanja po velikom radnom listu, naslove stupaca i redova možete zamrznuti:
- Kliknite ćeliju u gornjem lijevom kutu područja koje sadrži podatke (B3).
- U izborniku Window (prozor) odaberite Freeze Panes (Zamrzni okna).
Pojavit će se linije koje ukazuju na to koji će dijelovi radnog lista ostati
nepokretni za vrijeme kretanja po njemu.
- Primjena uvjetnog oblikovanja
Ako ćelija ili raspon ćelija sadrži podatke koje želite istaknuti kada se zadovolje određeni uvjeti, možete upotrijebiti uvjetno
oblikovanje.
- Selektirajte ćelije koje želite oblikovati (D3-D14).
- U izborniku Format (Oblikovanje) odaberite Conditional Formatting (Uvjetno oblikovanje).
- Upotrebom izbornika i okvira odredite prvi uvjet (Cell value is greater then 30.)
- Kliknite gumb format (Oblikovanje) da biste odabrali oblikovanje koje će biti primijenjeno ako uvjet bude zadovoljen
(odaberite zelenu boju fonta).
- Kliknite gumb Add (Dodaj) da biste dodali jos jedan uvjet (vrijednosti manje od 10 obojite crvenom),
a kada završite kliknite OK (U redu).
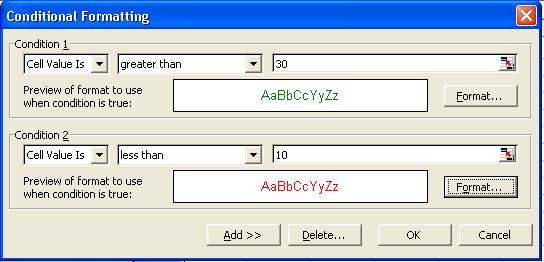
Uvjetno oblikovanje će biti primijenjeno.
- Ako se promjeni neki broj u ćelijama koje formulu snabdijevaju vrijednostima,
odmah će se promijeniti i rezultat.
Npr., ako u ćeliju C3 umjesto 4 unesemo 40, nakon utipkavanja Enter tablica ce izgledati
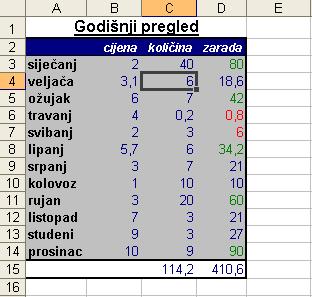
- Takve promjene mogu se izbjeći ako se, nakon unosa, formula zamijeni rezultatom. Takva promjena je trajna.
- Selektirajte ćeliju koja sadrži formulu (npr D4).
- Kliknite gumb Copy (Kopiraj), pa Paste (Zalijepi) na alatnoj traci Standard.
- Kliknite strelicu Paste Options (Mogućnosti kopiranja) i odaberite Values Only.
(Za one koji žele znati više:
Zamijeniti se može i samo dio formule. U tom slučaju:
- Selektirajte ćeliju koja sadrži formulu.
- U formula baru označite dio formule koji želite zamijeniti izračunatom vrijednošću.
- Da bi izračunali označeni dio pritisnite F9.
- Da bi označeni dio formule zamijenili izračunatom vrijdnošću pritisnite Enter.)
- Umjesto vrijednosti ćelije moguće je uključiti prikaz formule:
Odaberite Tools | Options i na kartici View, u području Window options, kliknite check box Formulas.
Tablica sada izgleda
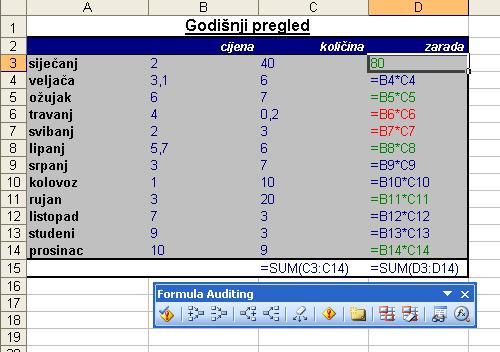
Zadatak 2:
Kreirajte tablicu (x,sin(x)) za x iz [0,2] s korakom 0,1.
Rješenje:
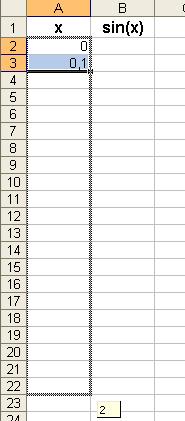
-
U prvi red unesite naslove stupaca.
- U ćeliju A2 unesite 0, a u ćeliju A3 formulu =A2+0,1.
- Selektirajte ćelije A3.
- Povucite hvataljku da biste produžili niz do vrijednosti 2.
(Drugi način: U ćelije A2, A3 redom unesite 0 i 0,1. Selektirajte ove ćelije i povucite hvataljku da biste produžili niz do vrijednosti 2.)
- Kliknite ćeliju B2
- Kliknite More Functions (Ostale funkcije) u izborniku AutoSum (Automatski zbroj) na alatnoj traci Standard
ILI
Odaberite Functions (Funkcija) u izborniku Insert (Umetanje).
- U dijaloškom okviru Insert Functions (Umetanje funkcija) odaberite funkciju sin.
- Kliknite OK (U redu).
- Dodajte argument funkcije (A2) u dijaloškom okviru Functions Arguments (Argumenti funkcije).
- Kada završite, kliknite OK (U redu).
- Selektirajte ćeliju B2 i povucite hvataljku da biste kopirali formulu u ćelije B3-B22.
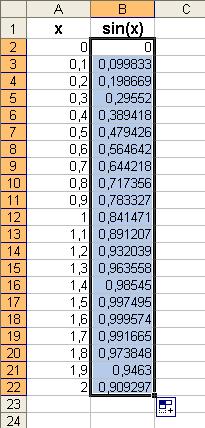
Zadatak 3:
Kreirajte tablicu (x,ax^2+bx+c) za x iz [0,2] s korakom 0,1. Vrijednosti a,b,c unesite u proizvoljne ćelije.
Rješenje:
- U tablicu iz prethodnog zadatka umetnite tri reda na početak.
- U ćelije C1-C3 unesite vrijednosti konstanti a,b,c.
- U ćeliju C5 unesite formulu '=C$1*A5*A5+C$2*A5+C$3'.
(Znak $ ispred broja retka znači da se pri kopiranju formule broj retka neće mijenjati.)
- Selektirajte ćeliju D5 i povucite hvataljku da biste kopirali formulu u ćelije B5-B25.
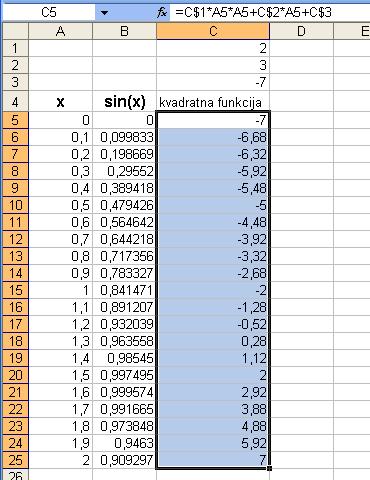
Zadatak 4: Kružna referenca (Za one koji žele znati više)
Izračunajte petnaesti Fibonnacijev broj.
Fibonnacijevi brojevi su zadani rekurzijom F(1)=F(2)=1, F(n+1)=F(n)+F(n-1) za n>1.
Pojavu kad formula u ćeliji uključuje vrijednost te iste ćelije, bilo direktno ili indirektno, zovemo kružna referenca.
Microsoft Excel provodi ovakve račune koristeći rezultate iz prethodne iteracije.
- Prvo moramo dozvoliti iteracije.
Odaberite Tools | Options i kliknite na karticu Calculation.
Kliknite na Iteration check box i postavite Maximum Iterations na 7 (Excelu će u svakoj iteraciji računati dva Fibonnacijeva broja,
a prva dva ćemo unjeti na početku.)
Također postavite Calculations na Manual. Kliknite OK.

- U ćelije A1 i A2 unesite vrijednost 1.
- Zatim u ćeliju A1 unesite formulu =A1+A2 (da nismo uključili manualno računanje Excel bi odmah proveo ovu iteraciju).
- U ćeliju A2 također unesite =A1+A2.
- Pritisnite F9.
Petnaesti Fibonnacijev broj je 610.
Zadatak 5:
Izračunajte petnaesti Fibonnacijev broj.
Fibonnacijevi brojevi su zadani rekurzijom F(1)=F(2)=1, F(n+1)=F(n)+F(n-1) za n>1.
- U ćeliju A1 unesite 1, u ćeliju A2 formulu '=A1+1'. Formulu kopirajte u stupcu A do vrijednosti 15.
- U ćelije B1 i B2 unesite vrijednost 1.
- U ćeliju B3 unesite formulu '=B1+B2'
- Povlačenjem hvataljke kopirajte formulu do 15. retka.
- Petnaesti Fibonnacijev broj je 610.
Upotreba Excelovih grafikona
Numeričke informacije često su najjasnije kada su grafički prikazane. U Excelu stvoreni grafikon možete prilagoditi svojim
potrebama tako da selektirate bilo koji njegov element i uredite ga odgovarajućim Excelovim alatima. Možete dodati, izmijeniti
ili ukloniti naslove, oznake, legende, rešetke i 3D efekte te primjeniti neki od predefiniranih stilova grafikona.
Pod vašom su kontrolom boje, uzorci i sjenčanje grafikona, a osima možete promijeniti veličinu, oznake i izgled. Ako
uredite neki podatak prikazan u njemu, grafikon će se automatski izmijeniti u skladu s novim vrijednostima.
Možete stvoriti grafikon koji koristi podrazumijevane postavke i naknadno ga izmijeniti, a možete i upotrijebiti čarobnjak Chart
(čarobnjak za grafikone) koji vam može pomoći pri donošenju nekih općih odluka za vrijeme stvaranja grafikona.
Zadatak :
Kreirajte sljedeći Excelov radni list.
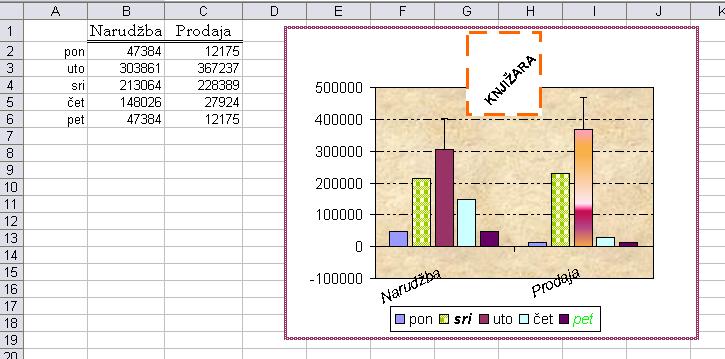
- Unesite podatatke (i oblikujte ih) koje želite prikazati prikazati u grafikonu i zatim ih selektirajte.
Kliknite gumb Chart Wizard (čarobnjak za grafikone) na alatnoj traci Standard
ILI
U izborniku Insert (Umetanje) odaberite Chart (Grafiokn).
Slijedite upute čarobnjaka da biste odabrali vrstu grafikona, potvrdili izvor podataka, dodali naslov,
izmijenili linije rešetke i odredili položaj legende i oznaka. Isprobajte što više opcija na svim karticama.
Odredite da grafikon bude ugrađen u postojeći radni list (a ne stvoren u zasebnom radnom listu).
Kliknite gumb Finish (Završi). Pojavit će se gotov grafikon.
Napomena: Možete stvoriti grafikon koji koristi podrazumijevane postavke tako da nakon selektiranja podataka
pritisnete F11. Stupčani grafikon selektiranih podataka pojavit će se u novom radnom listu.
- Podatke možete organizirati po redovima ili po stucima. Da biste organizirali podatke po redovima umjesto po stupcima:
U izborniku Chart (Grafikon) odaberite Source Data (Izvorišni podaci), uključite opciju Rows (Recima) te kliknite Ok;
ILI
Kliknite gumb By Row (Po retku) na alatnoj traci Chart (Grafikon).
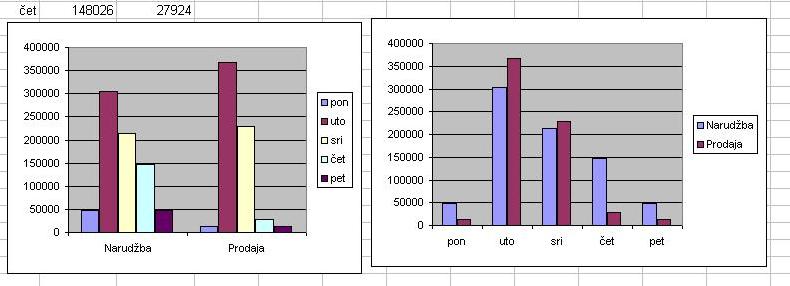
- Izmjena grafikona
Ako polako pomičete pokazivač miša preko pojedinih dijelova grafikona,
pojavljivat će se ekranski natpisi s imenima objekata od kojih se on sastoji. Svaki objekt može biti zasebno oblikovan.
Da biste izmjenili grafikon:
Dvokliknite objekt grafikona koji želite izmijeniti da biste prikazali odgovarajući dijaloški okvir.
ILI
 Kliknite objekt grafikona koji želite izmijeniti, a zatim gumb Format (Oblikuj)
na alatnoj traci Chart (Grafikon) da biste prikazali odgovarajući dijaloški okvir
Kliknite objekt grafikona koji želite izmijeniti, a zatim gumb Format (Oblikuj)
na alatnoj traci Chart (Grafikon) da biste prikazali odgovarajući dijaloški okvir
ILI
Kliknite objekt grafikona koji želite izmijeniti i odaberite Format (Oblikovanje) | Selected Chart Area (Označeno
polje grafikona) da biste prikazali odgovarajući dijaloški okvir
ILI
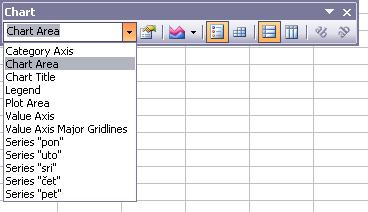 U izborniku Chart Objects (Objekti grafikona) na alatnoj traci Chart (Grafikon) odaberite objekt koji želite
izmijeniti i kliknite gumb Format na istoj alatnoj traci da biste prikazali odgovarajući dijaloški okvir.
U izborniku Chart Objects (Objekti grafikona) na alatnoj traci Chart (Grafikon) odaberite objekt koji želite
izmijeniti i kliknite gumb Format na istoj alatnoj traci da biste prikazali odgovarajući dijaloški okvir.
Slobodno eksperimentirajte s opcijama koje vam nisu posve jasne;
gotovo sve izmjene možete poništiti odabirom naredbe Undo (Poništi) u
izborniku Edit (Uređivanje) ili klikom gumba Undo (Poništi) na alatnoj traci Standard.
- Područje grafikona je pozadina na kojoj je on nacrtan. U dijaloškom okviru Format Chart Area (Oblikuj područje grafikona)
možete mijenjati elemente kao što su rub oko područja grafikona, njegova boja i efekti ispune kao što su prijelazna ispuna,
tekstura ili slika.
- Područje crtanja je pozadina unutar samog grafikona, odnosno između osi. U dijaloškom okviru Format Plot Area (Oblikuj
područje crtanja) možete mijenjati elemente kao što su rub oko područja crtanja, njegova boja i efekti ispune kao što su
prijelazna ispuna, tekstura ili slika.
- Linije rešetke su linije koje prelaze preko područja crtanja, a poravnane su s glavnim vrijednostima na osima. U dijaloškom okviru Format
Gridlines (Oblikovanje crta rešetki) možete mijenjati stil, boju, debljinu linija rešetke te unositi nove postavke za ljestvicu osi Y
i točku križanja dviju osi.
- Naslov, osi i legendu grafikona možete oblikovati u pripadnim dijaloškim okvirima Format Chart Title (Oblikovanje
naslova grafikona), Format Axis (Oblikovanje osi) i Format Legend (Oblikovanje legende).
Kartica Placement (Smještaj) dijaloškog okvira Format Legend (Oblikovanje legende) sadrži kontrole za
određivanje položaja legende u području grafikona. Da biste oblikovali samo stavke legende, najprije ih klikom selektirajte,
a zatim dvokliknite i u dijaloškom okviru Select Legend Entry (Oblikovanje unosa u legendu) promijenite osobine njihovog fonta.
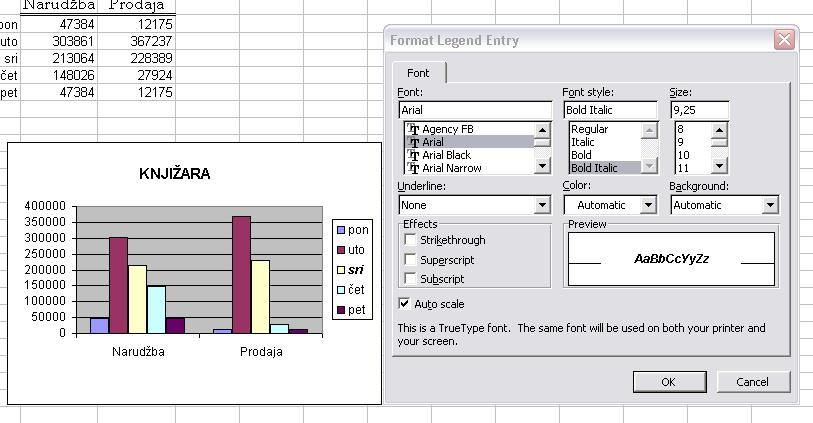
Da biste uklonili elemente kao što su naslov ili legenda, kliknite njihov rub i pritisnite tipku Delete ili ih desno-kliknite i u
kontekstnom izborniku odaberite Clear (Očisti).
- Niz podataka je grupa međusobno povezanih vrijednosti,
primjerice svih vrijednosti u redu ili stupcu tablice podataka. Svaki niz podataka možete izmijeniti zasebno.
- Promjena vrste grafikona
Da biste promijenili vrstu grafikona: kliknite grafikon, u izborniku Chart (grafikon) odaberite Chart Type (Vrste grafikona),
odaberite željenu vrstu grafikona te kliknite Ok.
Zadatak 2: Dodavanje podataka grafikonu
Stvoreni grafikon možete proširiti tako da u njemu bude prikazano više podataka.
- Nadopunite tablicu jednim retkom.
- Selektirajte grafikon.
- U izborniku Chart (Grafikon) odaberite Source Data (Izvorišni podaci).
- U kartici Series (Nizovi) dijaloškog okvira Source Data (Izvorišni podaci) dodajte redove ili u kartici
Data Range (Raspon podataka) proširite raspon podataka da biste dodali još stupaca.
- Kliknite Ok (U redu).
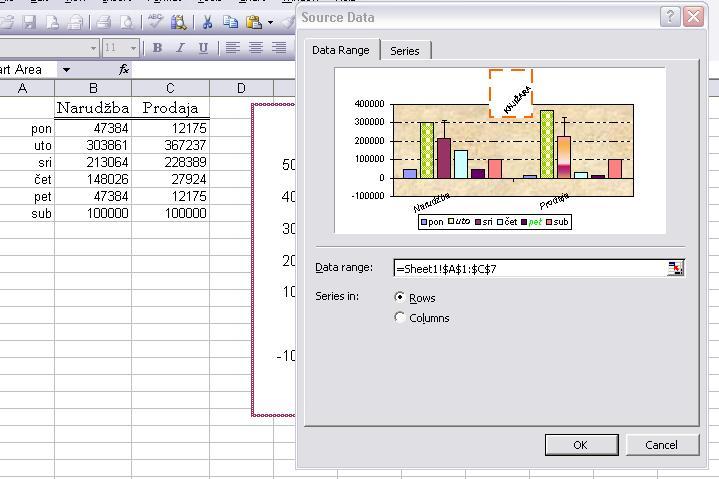
Zadatak 3: Dodavanje tablica podataka i linija trenda
- Da bist dodali tablicu podataka kliknite gumb Data Table (Tablica podataka) na alatnoj traci Chart (Grafikon).
Ispod grafikona pojavit će tablica podataka.
Napomena: Za oblikovanje tablice podataka dvokliknite je i u dijaloškom okviru Format Data Table (Oblikovanje tablice podataka)
uredite stilove linija i osobine fonta.
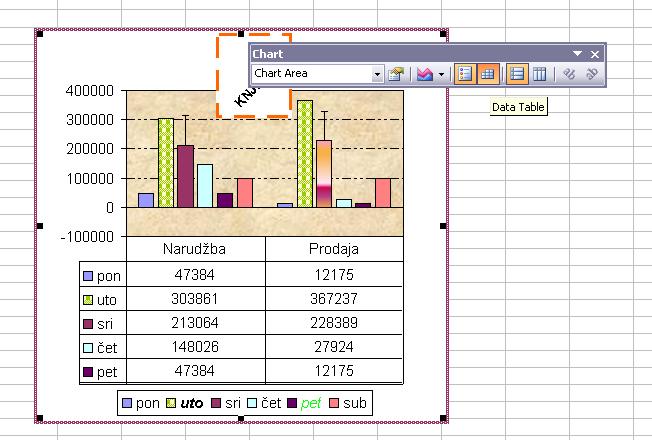
- Da biste dodali liniju trenda:
- Kliknite niz podataka kojemu želite dodati liniju trenda.
- U izborniku Chart (grafikon) odaberite Add Trendline (Dodaj crtu trenda).
- U dijaloškom okviru Add Trendline (Dodaj crtu trenda) definirajte kakvu vrstu linije trenda želite i odredite opcije.
- Kliknite Ok (U redu).
Linija trenda bit će dodana.
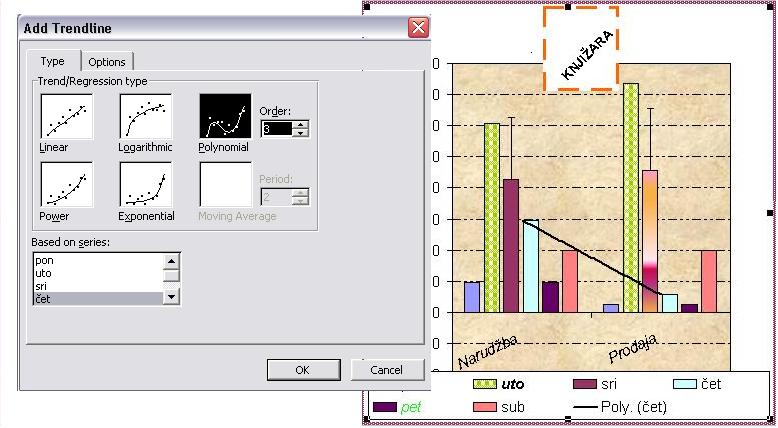
Zadatak 4: Stvaranje izvještaja pivot tablice
Unesite sljedeću tablicu
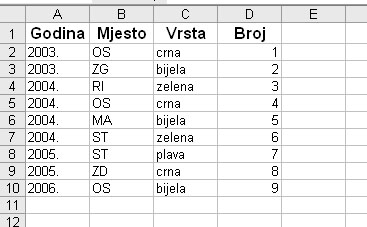
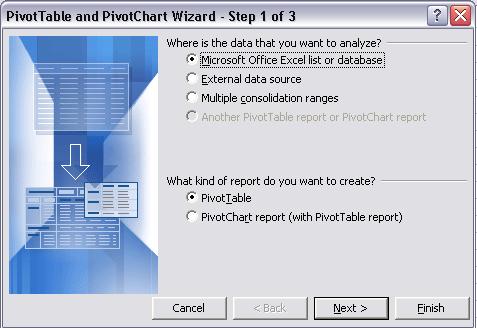 Izvještaji pivot tablice i pivot grafikona (PivotTable and PivotChart reports)
mogu vam pomoći pri mijenjanju načina prikaza podataka. Kada stvorite izvještaje, možete zamijenjiti redove i stupce
tablice da biste promijenili način prikaza brojeva.
Izvještaji pivot tablice i pivot grafikona (PivotTable and PivotChart reports)
mogu vam pomoći pri mijenjanju načina prikaza podataka. Kada stvorite izvještaje, možete zamijenjiti redove i stupce
tablice da biste promijenili način prikaza brojeva.
Da biste stvorili izvještaj pivot tablice:
- Kliknite selektirano područje podataka.
- U izborniku Data (Podaci) odaberite PivotTable and PivotChart Report
(Izvještaj zaokretne tablice i zaokretnog grafikona) da biste pokrenuli čarobnjak PivotTable and PivotChart
(čarobnjak za zaokretne tablice i zaokretne grafikone).
- Uključite opciju PivotTable (Zaokretna tablica), specificirajte izvor podataka i odredite kakvu vrstu izvještaja
želite stvoriti.
-
Odredite položaj elemenata pivot tablice.
Elementi koje možete umetnuti u pivot tablicu navedni su u oknu PivotTable Field List (Popis polja zaokretne tablice).
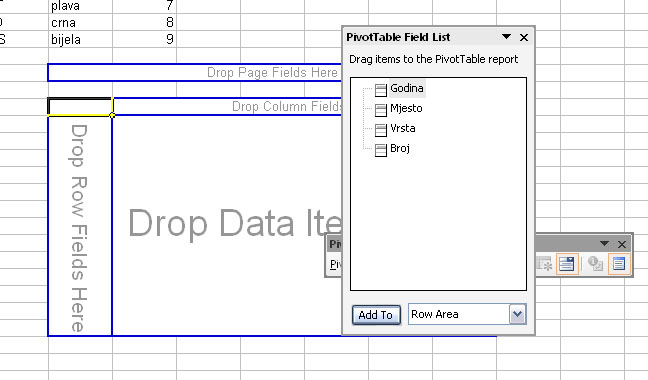
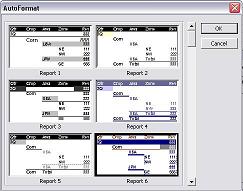 Kliknite gumb Format Report (Oblikuj izvještaj) na alatnoj traci PivotTable (Zaokretna tablica).
Kliknite gumb Format Report (Oblikuj izvještaj) na alatnoj traci PivotTable (Zaokretna tablica).-
Odaberite željeno automatsko oblikovanje u dijaloškom okviru AutoFormat (Samooblikovanje).
- Kliknite Ok (U redu).
- Povlačenjem polja iz Pivot Table Field List do željenog mjesta u tablici
(Drop Row Fields Here, Drop Column Fields Here, Drop Page Fields Here, Drop Data
Items Here) možemo dobiti različite tablice. Npr.
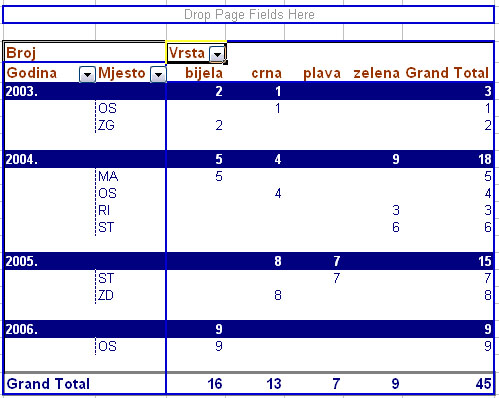
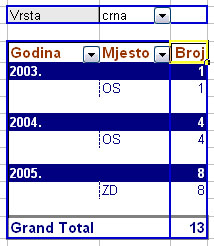
Napomena: Da biste iz pivot tablice stvorili grafikon, kliknite gumb ChartWizard (čarobnjak za grafikone) na alatnoj traci
PivotTable (Zaokretna tablica).
Zadatak 5: Stvaranje izvještaja pivot grafikona
Kada stvorite izvještaj pivot grafikona, Excel stvara i izvještaj pivot tabblice. Izvještaj pivot grafikona grafički predstavlja podatke,
a u tablici i grafikonu možete zamijenjiti redove i stupce.
Da biste stvorili izvještaj pivot grafikona:
- Kliknite selektirano područje podataka.
- Odaberite PivotTable and PivotChart Report
(Izvještaj zaokretne tablice i zaokretnog grafikona) da biste pokrenuli čarobnjak PivotTable and PivotChart
(čarobnjak za zaokretne tablice i zaokretne grafikone).
- Uključite opciju PivotChart report (Izvještaj zaokretnog grafikona), odredite izvor podataka i
naznačite hoćete li da izvještaj bude umetnut u novi ili postojeći radni list.
- Odredite položaj elemenata grafikona.
Elemente pivot grafikona oblikujete kao elemente bilo kojeg drugog grafikona.
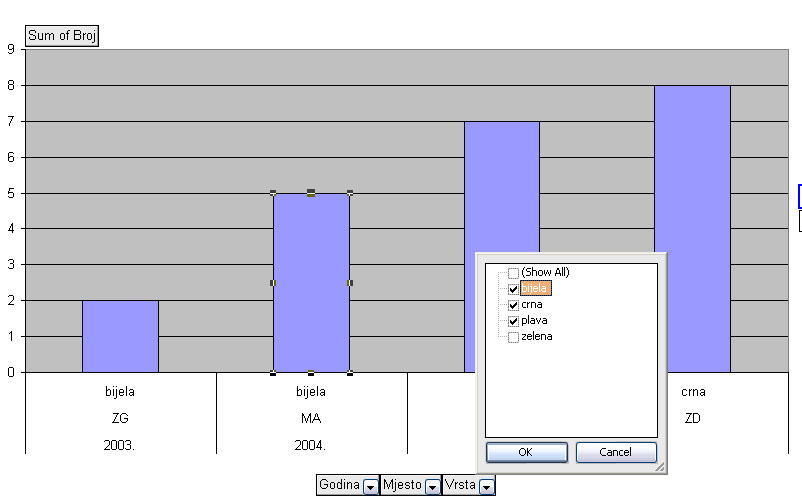
Rad s bazama podataka u Excelu
Ako baza podataka ne sadrži ogromne količine podataka i ne mora imati složenu strukturu, za rad s njom dovoljan vam je Excel.
U Excelu podatke unosite u redove. Svaki red predstavlja jedan zapis (skup informacija). Svaki stupac (zvan polje) sadrži određenu
vrstu informacija, primjerice ime ili broj telefona.
Umjesto da infomacije unosite izravno u ćelije radnog lista, možete stvoriti obrazac podataka da biste lakše unosili,
uređivali, uklanjali i pretraživali podatke.
Kad ih unesete, podatke možete pretražiti, razvrstati i izdvojiti samo one koji zadovoljavaju određeni kriterij.
Također možete stvoriti popis namijenjen objavljivanju na sjedištima SharePoint-web sjedištu s alatima za timski rad kao
što su zbirka datoteka i javne rasprave.
Zadatak 1: Stvaranje baze podataka
- Unesite imena polja iznad susjednih stupaca.
- Unesite podatke u redove ispod imena polja
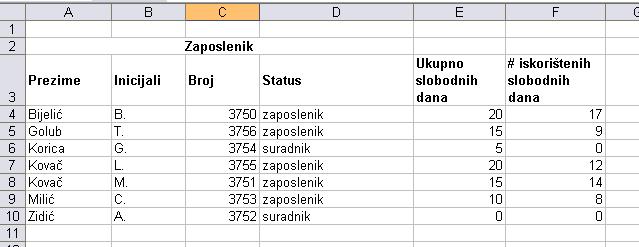
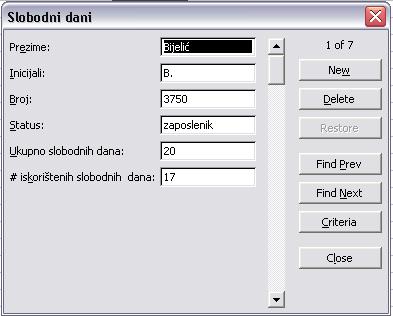
Zadatak 2: Stvaranje obrasca
- Kliknite neku ćeliju koja sadrži podatke.
- U izborniku Data (Podaci) odaberite Form (Obrazac).
- U dijaloškom okviru obrasca kliknite gumb New (Novo) i ispunite polja novog zapisa
ILI
Gumbima Find Prev (Traži prethodno) i Find Next (Traži sljedeće) pronađite zapise koje želite urediti.
- Kliknite gumb Close (Zatvori) da biste zatvorili obrazac.
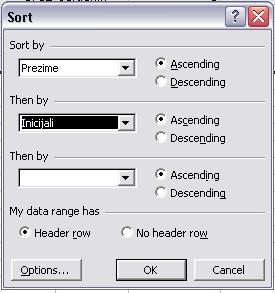 Zadatak 3: Razvrstavanje sadržaja baze podataka
Zadatak 3: Razvrstavanje sadržaja baze podataka
Podatke u bazi možete razvrstati abecednim ili numeričkim redom koristeći do tri polja razvrstavanja.
- Kliknite bilo koju ćeliju u bazi podataka.
- U izborniku Data (Podaci) odaberite Sort (Sortiranje).
- U izborniku Sort by (Sortiranje po) dijaloškog okvira Sort (Sortiranje) odaberite ime polja.
- Da biste dodatno razvrstaki podatke, odaberite dodatna polja u izbornicima Then by (Zatim po).
- Uključite opciju Ascending (Uzlazno) pokraj izbornika Sort by (Sortiranje po) ako podatke želite razvrstati od
najmanjeg do najvećeg, najstarijeg do najnovijeg ili abecednim redom od A do Z. Uključite opciju Descending (Silazno)
ako podatke želite razvrstati od najvećeg do najmanjeg, najnovijeg do najstarijeg ili obrnutim abecednim redom od Z do A.
- Kliknite Ok (U redu) da biste potvrdili odabir.
Napomena: Podatke možete brzo razvrstati prema bilo kojem stupcu baze podataka (ili bilo kojeg raspona proračunske tablice) tako
da kliknete gumb Sort Ascending (Sortiraj uzlazno) ili Sort Descending (Sortiraj silazno) na alatnoj traci Standard.
Zadatak 4: Filtriranje podataka
Možete odrediti neki kriterij da biste izdvojili sve zapise koji ga zdovoljavaju i zatim ih upotrijebiti u drugim dijelovima
radnog lista ili izvještajima.
- Kliknite bilo koju ćeliju baze podataka.
- U izborniku Data (Podaci) odaberite Filter (Filtar) | AutoFilter (Automatski filtar).
- Kliknite gumb sa strelicom pokraj bilo kojeg imena polja da biste prikatzali popis njegovih stavki.
- Odaberite stavku u popisu da biste prikazali samo one zapise koji je sadrže.
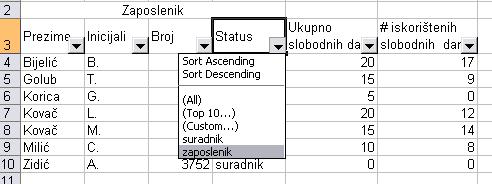
- Po potrebi dodatno filtrirajte podatke.
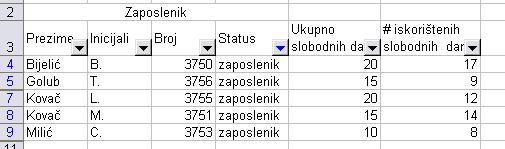
Napomena: Da biste obustavili filtriranje, ponovo odaberite AutoFiltar (Automatski filtar) u podizborniku Filter (Filtar).
Napomena 2: Strelica na gumbu pokraj imena polja upotrijebljenih pri filtriranju plave je boje.
Zadatak 5: Stvaranje popisa prikladnog za objavljivanje
Ako znate web adresu sjedišta SharePoint i smijete objavljivati na njemu, možete brzo stvoriti i objaviti bazu podataka
u obliku popisa.
- Selektirajte raspon koji želite pretvoriti u popis.
- U izborniku Data (podaci) odaberite List (Popis) | Create List (Stvori popis).
- U dijaloškom okviru Create List (Stvoranje popisa) potvrdite da u popisu želite pretvoriti selektirane podatke ili kliknite
gumb na desnoj strani dijaloškog okvira da biste selektirali neke druge.
- Kliknite Ok (U redu) da biste vidjeli popis.
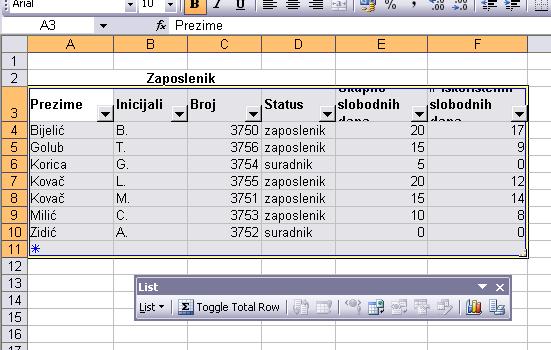
Da biste podatke ponovno pretvorili u raspon, u izborniku List (Popis) na alatnoj traci List (Popis) odaberite Convert to
Range (Pretvori u raspon).
Da biste popis objavili na sjedištu SharePoint, u izborniku List (Popis) na alatnoj traci List (Popis) odaberite
Publish List (Objavi popis). Također možete odabrati List (Popis) | Publish List (Objavi popis) u izborniku Data (Podaci).
Zadatak 6: Izračun međurezultata i ukupnih rezultata
Možete izračunati međurezultat i ukupni rezultat bilo kojeg niza brojeva u bazi podataka.
- Selektirajte bilo koju ćeliju u bazi podataka.
- U izborniku Data (Podaci) odaberite Subtotals (Podzbrojevi).
- U izborniku At each change in (Za svaku promjenu u) dijaloškog okvira Subtotal (Podzbroj) odaberite polje.
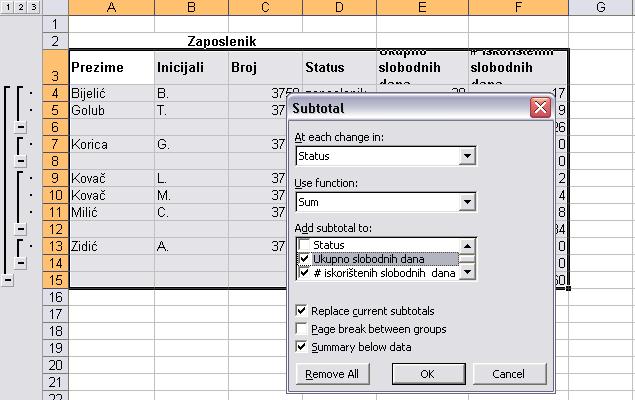
- Kliknite Ok (U redu).
Međurezultat će se pojaviti kad god se promijeni vrijednost odabranog polja. Ukupan rezultat prikazan je ispod niza brojeva.
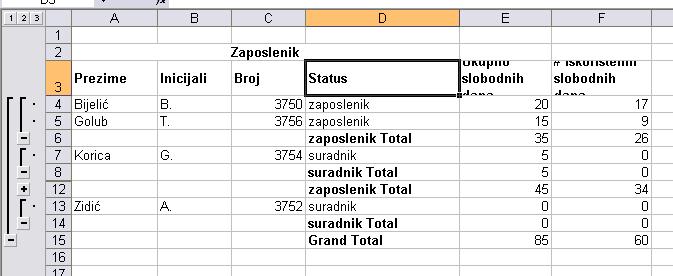
Kliknite kvadratiće sa znakom oduzimanja (-) da biste sakrili pojedinosti i ostavili prikazane samo rezultate.
Da biste uklonili rezultate i međurezultate, ponovno odaberite Subtotals (Podzbrojevi) i u dijaloškom okviru Subtotal
(Podzbroj) kliknite gumb Remove All (Ukloni sve).